За замовчуванням, прозорість гаджетів робочого столу Windows 7 можна регулювати. Якщо непрозорість гаджета складає менше 100%, він стає повністю непрозорим при наведенні курсору. Здавалося б, у такий спосіб можна зробити гаджет зовсім невидимим, щоб він з'являвся тільки при наведенні курсору. Проблема в тому, що значення непрозорості 0% для гаджетів не передбачено. Проте, зробити гаджет повністю прозорим цілком можливо, і в цій статті я розповім, як саме.
Додавання гаджетів на робочий стіл
На випадок, якщо ви до сих пір не користувалися гаджетами, поясню, як додавати їх на робочий стіл. Щоб зробити все гаджети видимими, натисніть на столі правою кнопкою миші і виберіть опцію "Вид / Відображати гаджети робочого столу" (View / Show Desktop Gadgets, рис. A).
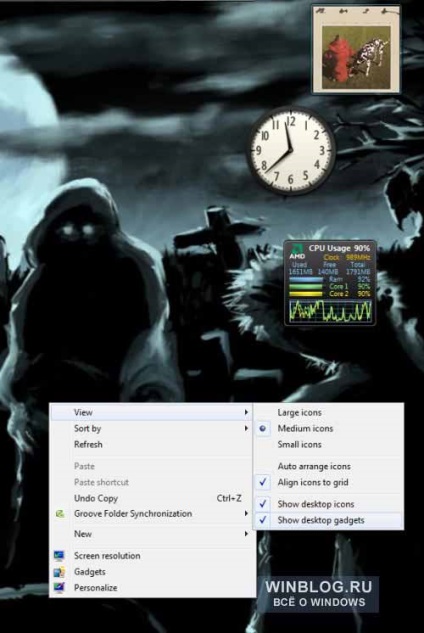
Малюнок A. Це єдиний спосіб вмикати / вимикати гаджети. Замість того, щоб робити гаджети повністю прозорими, їх все можна приховати, скориставшись даною опцією.
Щоб додати гаджети на робочий стіл, натисніть на ньому правою кнопкою миші і виберіть опцію "Гаджети" (Gadgets). З'явиться нове вікно (рис. B), з якого гаджети можна перетягувати на робочий стіл.
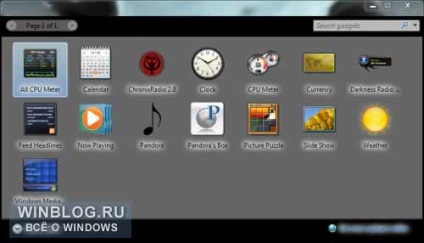
Малюнок B. Ні потрібного гаджета? Натисніть посилання "Знайти гаджети в Інтернеті" (Get More Gadgets Online).
В Галереї Windows Live представлені сотні гаджетів. Перш ніж встановлювати завантажені з Інтернету гаджети на робочий стіл, обов'язково сканувати їх антивірусом - хоч вони і розміщені на офіційному ресурсі, це не гарантує їх безпеки.
Щоб змінити прозорість гаджета, натисніть на ньому правою кнопкою миші і виберіть опцію "Непрозорість / X%" (Opacity / X%), де X - числове значення (рис. C).
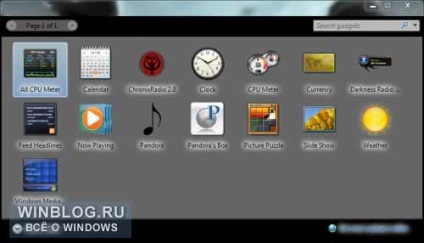
Малюнок C. Чому розробники Microsoft не передбачили можливість робити гаджети повністю прозорими, для мене залишається загадкою. На щастя, цю проблему можна вирішити.
Тепер давайте подивимося, як робити гаджети повністю прозорими. Натисніть на потрібному гаджет правою кнопкою миші і надайте йому значення непрозорості 20%. Після цього виконайте наступні дії:
• Крок перший. Завершіть роботу бічній панелі Windows. Для цього натисніть правою кнопкою миші на панелі завдань, виберіть опцію "Запустити Диспетчер завдань" (Start Task Manager), знайдіть в списку процес "sidebar.exe" і завершите його. При цьому всі гаджети з робочого столу пропадуть. Якщо цього не зробити, вам не вдасться відредагувати конфігурацію.
• Крок другий. Знайдіть файл настройок гаджетів робочого столу "Settings.ini". Як правило, він зберігається в папці "C: \ Користувачі \\ AppData \ Local \ Microsoft \ WindowsSidebar" ( "C: \ Users \\ AppData \ Local \ Microsoft \ WindowsSidebar" для англомовного інтерфейсу). Відкрийте цей файл у Блокноті (Notepad), відшукайте в ньому рядок "PrivateSetting_GadgetOpacity =" "" і замініть "20" на "1". Має вийти так: "PrivateSetting_GadgetOpacity =" "". Після цього збережіть зміни і закрийте Блокнот.
• Крок третій. Тепер знову запустіть процес, який відповідає за відображення гаджетів. Для цього введіть "sidebar.exe" (без лапок) в рядку пошуку меню "Пуск" (Start) і натисніть [Enter]. На робочому столі з'являться всі гаджети, за винятком того, для якого було виставлено значення непрозорості 20%. Але насправді він нікуди не подівся: підведіть курсор туди, де повинен розміщуватися цей гаджет, і він тут же стане видимим. Поставлена задача вирішена!
Таким же способом можна приховати всі інші гаджети. Тільки не забудьте виставити для кожного з них значення непрозорості 20% і обов'язково завершите процес "sidebar.exe", щоб відредагувати файл настройок, а потім запустіть його знову.
Я дуже люблю міні-додатки та в Linux вже давно користуюся утилітою Screenlets. Але коли таких додатків на столі дуже багато, вони захаращують простір, тому можливість приховувати деякі з них доводиться дуже до речі. Далеко не завжди така можливість передбачена за замовчуванням, але якщо постаратися, завжди можна знайти спосіб. Сподіваюся, маленька хитрість, описана в цій статті, допоможе вам навести порядок на робочому столі, не відмовляючись від гаджетів.