
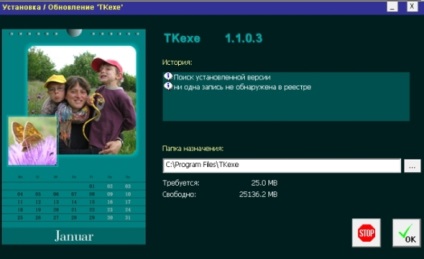
Отже, для початку вам доведеться завантажити файл .exe і встановити його на своєму комп'ютері. При першому запуску необхідно Створити новий файл. Після можна буде зберегти його і вибрати, натиснувши кнопку Огляд файлів. Назвіть файл і збережіть його.

Вам буде запропоновано вибрати зі списку той тип календаря, який необхідно створити. У даній статті ми будемо використовувати щомісячний календар. Потім потрібно буде вибрати розмір і формат (книжковий або альбомний).
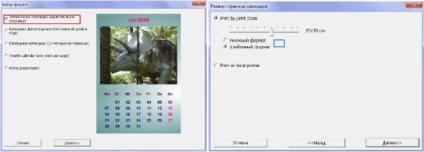
А також період і тип шаблону. На зображенні видно, що директорія Період дає можливість зробити титульну сторінку (обкладинку) для календаря. Для цього перше значення має дорівнювати нулю. В іншому випадку і небажанні створювати обкладинку потрібно вказати 1.

Після всіх установок утиліта переносить нас у вікно редагування. За допомогою нього можна змінювати всі налаштування і створювати власний дизайн. Для цього досить двічі клацнути мишкою на змінюваному об'єкті. Так, наприклад, можна виділити «червоні дні» календаря, встановивши їх на свій розсуд, внісши не тільки громадські свято, але і дні народження. Для чого на вкладці Параметри необхідно встановити Певні дні. При необхідності їх підписати. Для цього з правого боку вибираємо Додати. Відзначаємо дату і натискаємо ОК.
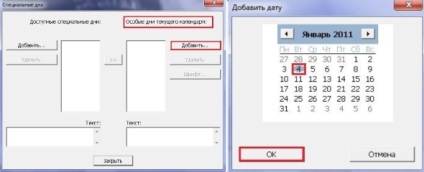
При бажанні підписуємо і дивимося, що у нас вийшло.
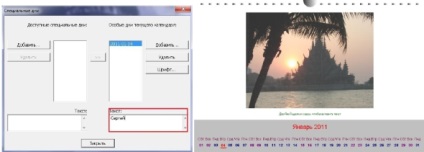
У загальних параметрах дати можна вибрати, як будуть відображатися дні тижня, в якому порядку, і чи будуть вони виділятися як вихідні, або як робочі.
Щоб змінити зображення потрібно двічі клацнути на ньому і Відкрити малюнок. Для створення ефекту натискаємо За масці і в правій стороні екрану вибираємо ефект. В даному випадку - це leaves.
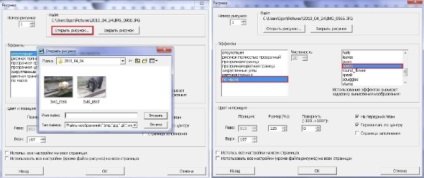
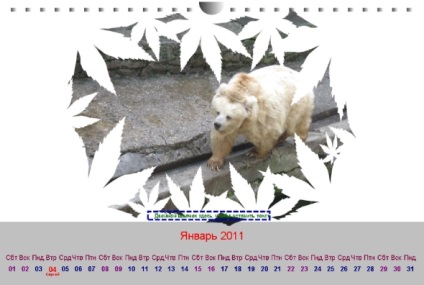
Щоб вибрати фон використовуємо вкладку Елементи і вибираємо Фон зверху і Фон знизу.
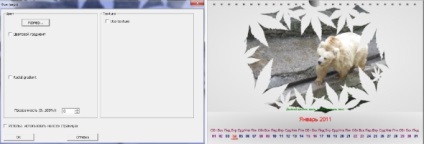
За допомогою роздільник фону можна перенести кордон вище або нижче. У нашому випадку ми її опускаємо. У той же час зображення трохи зменшуємо, щоб була можливість представити числа в зовсім іншому форматі. Для цього в Елементах вибираємо Робочі дні. Акуратно все коригуємо, прибираємо в Загальних параметрах галочку навпроти Позначити суботи як вільні дні. правою кнопкою видаляємо текстовий блок (при бажанні в нього можна щось записати) і дивимося на те, що у нас вийшло.

Далі можна експериментувати з налаштуваннями і зробити такий календар, який вам подобається. Щоб роздрукувати, потрібно або відправити його відразу ж на Друк. або зберегти весь календар в картинках. Для цього спочатку зберігаємо всі налаштування для календаря (Параметри - Використовувати налаштування у всіх місцях). Потім Експорт і створюємо підпапку для переміщення зображень. Коли підпапка створена, вибираємо вкладку Файл. а в ній - Зберегти цілий рік в файли малюнка. В поле розташування вибираємо саме ту папку, яку створювали для експорту. Вибираємо формат зображень і зберігаємо.
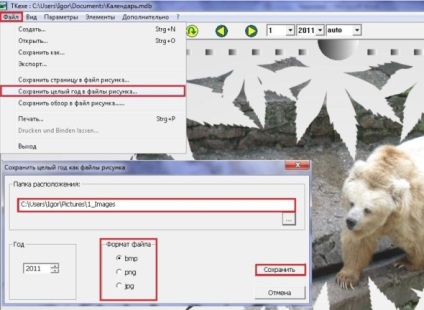
Потрібен час, поки програма створить зображення. Файли, збережені у форматі PNG. JPG або BMP. крім паперової версії настінного календаря, можна використовувати прямо на робочому столі комп'ютера.
Наостанок хотілося б додати, що настінний календар набагато приємніше створювати самостійно, а не купувати його в кіоску. Хоча б, тому що завжди можна зробити свої корективи і відзначити червоним сімейні свята, або оформити його з фотографією близької людини. Витративши всього кілька годин, ви отримаєте цікавий і красивий календар з унікальним оформленням.