Як зробити резервну копію iPhone або iPad на зовнішній диск
Створення резервної копії це дуже простий процес, але ви відчуєте деякі труднощі, якщо на вашому комп'ютері залишилося мало пам'яті. Для вирішення цієї проблеми, бажано трохи розбиратися в командному рядку. І звичайно ж вам необхідно ваш мобільний пристрій, USB-кабель і зовнішній жорсткий диск. Якщо у вас все готово, то ми можемо приступати.
Підключіть зовнішній жорсткий диск до комп'ютера. Переконайтеся, що у вас достатньо вільного місця на зовнішньому жорсткому диску, для створення резервної копії iPhone або iPad. На диску створіть нову папку з ім'ям "iPhoneiTunesBackups".
Відкрийте нове вікно Finder, відкривши Finder (Command + пробіл і наберіть Finder), потім відкрийте пункт File -> New FinderWindow.
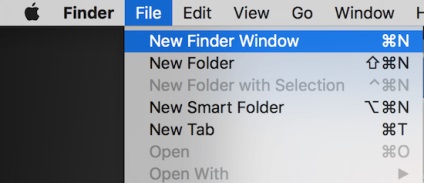
Ви опинитеся в папці, з якої ми і будемо працювати. Виберіть папку під назвою "Backup" і створіть її копію.
Перейдіть на зовнішній жорсткий диск і знайдіть щойно створену папку. У нашому прикладі це папка iPhoneiTunesBackups. Вставте сюди папку з 3 кроки.
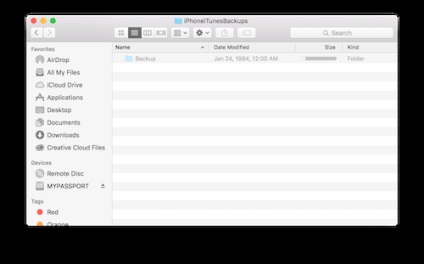
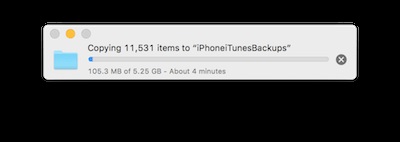
Переконайтеся, що папка правильно скопійована. Тепер, повернувшись у вихідну папку (
/ Library / Application Support / MobileSync /) перейменуйте папку в BackupOld або щось подібне.
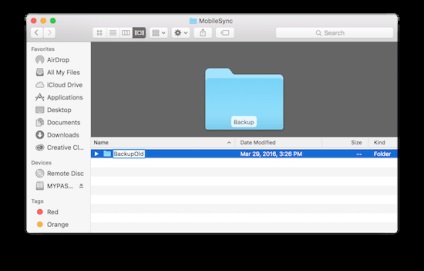
Ви також можете видалити цю папку, але в нашому прикладі ми її залишимо.
Відкрийте термінал (Command + Пропуск і наберіть terminal) і введіть наступний рядок:
Замініть в цьому рядку MYPASSPORT на назву вашого жорсткого диска і ім'я папки iPhoneiTunesBackups на своє, якщо вони відрізняються від нашого прикладу.
Після того, як ви перевірили, що все правильно набрано натисніть ENTER і закрийте термінал.
Щоб розібратися, що ж сталося після введення цієї команди, виконайте знову Крок 2. Якщо ви все зробили правильно, то в папці
/ Library / Application Support / MobileSync / ви побачите стару папку з резервною копією і нову папку Backup зі стрілочкою. Стрілочка означає, що ця папка тепер посилається на ту папку, яка розташована на зовнішньому жорсткому диску.
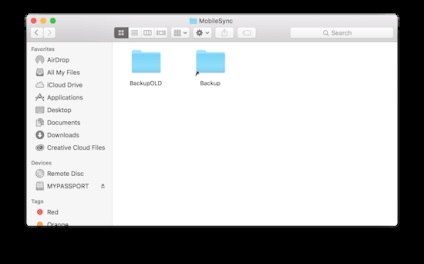
Відкрийте iTunes і підключіть пристрій. У розділі "Резервні копії", виберіть "Цей комп'ютер" і натисніть Створити резервну копію. Нова резервна копія буде збережена на зовнішньому жорсткому диску.
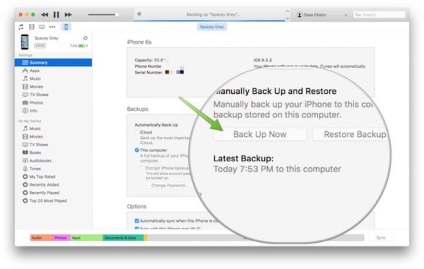
Перевірте, що остання резервна копія була збережена саме на жорсткий диск. Для цього подивіться на дату останній модифікації папки iPhoneiTunesBackups, або перевірте наявність нових каталогів в ній.
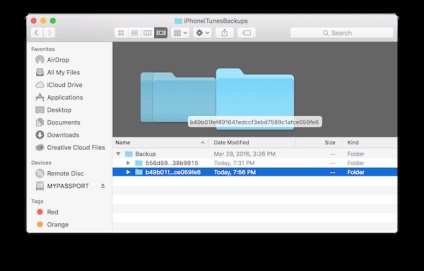
Якщо ви хочете повернути все в початковий стан, просто поверніться в
/ Library / Application Support / MobileSync / і видаліть папку зі стрілкою. Потім перейменуйте стару папку в Backup. От і все.
Для досвідчених користувачів
Досвідчені користувачі можуть також виконати весь процес створення каталогів, копіювання та створення посилання з командного рядка. За допомогою наступних команд:
- mkdir / Volumes / ExternalFileStorage / iTunesDeviceBackups /
- cp
Windows 10
Для Windows процедура ідентична, за винятком 6 кроку.
Викличте командний рядок за допомогою комбінації WIN + R і наберіть cmd. В командний рядок вставте наступний рядок (будемо вважати E: \ це буква зовнішнього жорсткого диска):
mklink / J "% APPDATA% \ Roaming \ Apple Computer \ MobileSync \ Backup" "E: \ iTunesDeviceBackup"
Якщо ви знайшли помилку, будь ласка, виділіть фрагмент тексту і натисніть Ctrl + Enter.