Цей урок підготовлений по численних питань наших відвідувачів. Насправді, в створенні анімаційних малюнків немає нічого складного. Рухомі картинки підтримує, наприклад, найбільш відомий формат графічних файлів GIF. Зверніть увагу, що зробити анімований файл JPG або BMP навряд чи вийде, тому що ці формати не підтримують чергування кадрів.
Приклад анімованого рухомого зображення в форматі GIF можна побачити на малюнку зліва. Стандартні типи файлів в Paint.NET, хоча і включають в себе формат GIF, але поки не підтримують можливість збереження анімованих GIF файлів. Тому безпосередньо для створення з серії кадрів одного анімованого файлу GIF ми використовуємо в цьому уроці додаткову спеціальну програму утиліту UnFREEz. Ця програма, так само є абсолютно безкоштовною, простий у використанні і не вимагає установки. За допомогою цієї програми можна з'єднати серію послідовних кадрів в один рухомий ролик. Опис UnFREEz російською мовою можна знайти на нашому сайті, там же можна дізнатися, де скачати UnFREEz.
Як створити кадри рухається ролика в Paint.NET
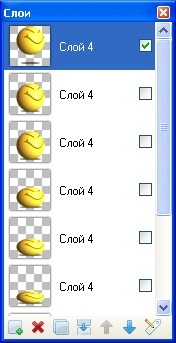
Як зберегти кадри рухається ролика в окремі файли
Для з'єднання окремих кадрів в потрібному порядку в анімований ролик за допомогою програми UnFREEz, спочатку треба зберегти кадри як окремі файли. У цьому теж немає нічого складного. Можна, наприклад, скопіювати весь вміст потрібного шару, створити нове зображення, і вставити в нього, скопійоване з шару зображення. Після чого зберегти як окремий файл GIF. Виділити все зображення на шарі можна, наприклад, натисканням комбінації клавіш Ctrl + A. Опис інших гарячих клавіш Paint.NET є в розділі інструкції на цьому сайті.
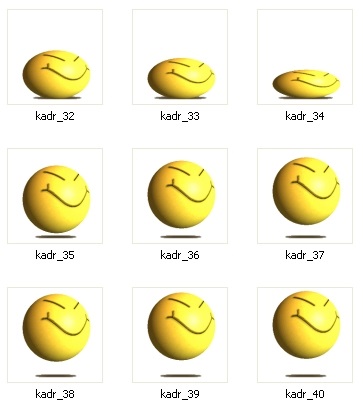
Іншим способом можна, наприклад, просто відключати видимість не потрібних на поточному кадрі шарів, після чого зберігати видимі шари як окремий малюнок GIF. Зробити це можна в меню Paint.NET "Файл" - "Зберегти як". При збереженні в форматі GIF Paint.NET запропонує об'єднати всі шари зображення, тобто вийде, що тимчасово відключені шари пропадуть. Але після збереження файлу з кадром можна натиснути кнопку "Скасувати" в горизонтальній панелі Paint.NET і останню дію з об'єднання шарів буде скасовано, і всі верстви повернуться назад.
Ще раз зверніть увагу, що для об'єднання потім кадрів програмою UnFREEz в один анімований GIF файл, необхідно, що б всі кадри мали однаковий розмір зображення. Тобто наприклад, якщо розмір малюнка одного кадру 20 на 30 точок, то і інші кадри повинні мати той же розмір. Описаний вище спосіб створення кадрів в Paint.NET забезпечує виконання цієї умови, так як всі кадри робляться з однією основною картинки.
Повернутися до розділу уроки Paint.NET на нашому сайті.
Нові уроки Paint.NET і їх обговорення на форумі paint-net.ru