Типи і способи відновлення
Сама операційна система пропонує користувачам широкий вибір способів відновлення. Для початку, потрібно діагностувати передбачувану неполадку Windows 10. Наприклад, якщо не вдається завантажити або сильно зависає, то слід використовувати інструменти виправлення неполадок, які присутні на установчих дисках. Якщо операційка все ж завантажується, але при цьому погано працює або часто зависає, то можна скористатися для повернення в робочий стан засобами самої системи.
Існує три основні методи відновлення працездатності системи, кожен з, яких підходить в різних ситуаціях виходячи з діагнозу самої проблеми. Всі вони відомі і схожі на методи, які були в старих версіях Windows:
- повернення до вихідних параметрів;
- точка відновлення;
- повернення в робочий стан за допомогою образу ОС;
- завантажувальний диск Windows 10;
Виправлення за допомогою методу «Точка відновлення»
Найпоширеніший і не вимагає великих знань в інформаційних технологіях спосіб - це використовувати точки відновлення. Щоб скористатися даним методом, користувачеві необхідно клацнути по вкладці повідомлення, після вибрати послідовно пункти: «Всі параметри» - «Оновлення та безпека» - «Відновлення».
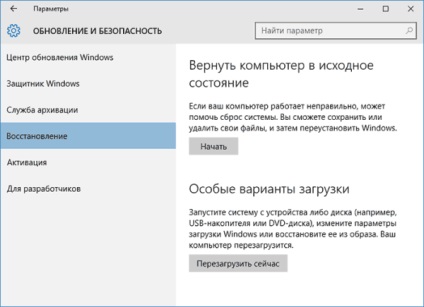
Також потрапити в це меню можна навіть не завантажуючи повністю ОС. Для цього після появи на екрані вітання, де комп'ютер пропонує ввести пароль, потрібно натиснути на значок харчування і тримати затиснутою клавішу Shift. Через пару секунд з'явиться вікно, в якому необхідно вибрати пункт «Діагностика» і перейти у вкладку «Повернути в початковий стан».
Щоб почати виправлення неполадок в Windows 10 необхідно в пункті «Повернути в початковий стан» клацнути на кнопку «Почати». Після цього з'явиться діалогове вікно, яке запропонує два варіанти перевстановлення ОС:
Спосіб відновлення шляхом видалення всіх файлів і повного переустановлення ОС
Цей метод видаляє всі старі дані власника і параметри Windows 10. Після чого відбувається установка всіх необхідних драйверів і самої операційки. Всі дії відбуваються в автоматичному режимі - це запобігає виникненню помилок, які можуть з'явитися через людський фактор.
Недоліком такого методу можна назвати те, що він не зможе воскресити ОС, якщо є ушкодження на жорсткому диску. Для цього будуть потрібні інші способи.
Відновлення ОС із збереженням особистих даних
Метод повертає комп'ютер до первісного вигляду, але при цьому зберігає всі дані власника. У процесі такого виправлення не відбувається форматування файлів, що зберігаються в папці users (такі розділи, як «Документи», «Зображення», «Завантаження» і т. П.). Але при цьому всі програми, які були раніше встановлені, будуть видалені.
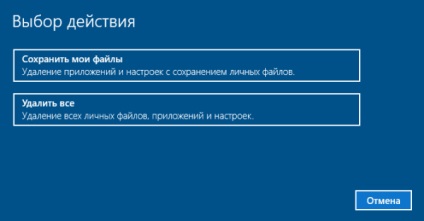
точка відновлення
Цей метод використовується вже багато років компанією Windows. Точки системи для виправлення роботи неробочий ОС відомі багатьма, але мало хто знає, як перевірити чи включити їх. Вони допомагають власникові комп'ютера налагодити роботу в разі невдалої установки драйвера або інших програм, які привели до поломки Windows 10.
Щоб переконатися в тому, що програма створює такі точки за розкладом, користувачеві необхідно перейти в меню «Налаштування та відновлення системи». Для цього слід на кнопці «Пуск» натиснути правою кнопкою миші і вибрати по черзі наступні пункти: «Панель управління» - «Відновлення» - «Налаштування відновлення системи».
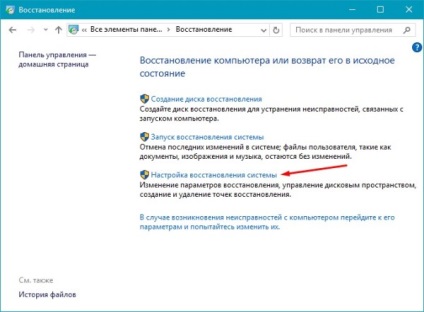
Як правило, створення точок відбувається за розкладом автоматично, і ця функція включена за замовчуванням. Але власник завжди може самостійно змінити більшість параметрів, натиснувши на кнопку «Налаштувати».
Всі точки відновлення створюються в автоматичному режимі при зміні будь-яких важливих програмних налаштувань і параметрів, а також різних служб, встановлення програм і т. П. У випадку експериментів або інших небезпечних моментах власник може сам створювати запис стану системи.
Якщо Віндовс 10 погано працює після установки програми або драйвера, то перейшовши у відповідний пункт, можна повернути первісний стан. Для цього вибирають розділ «Запуск відновлення системи», де користувач може вибрати дату створення точки. Погодившись на зміни, слід натиснути кнопку «Продовжити», після чого ОС повернеться в стан, який був збережений раніше.
Створення повного образу для відновлення Windows 10
Розробники залишили функцію для створення повного образу відновлення ОС на жорсткому диску (вбудованому або зовнішньому) або на декількох оптичних DVD-дисках.
Відмінність від раніше застосовуваного варіанта полягає в тому, що в процесі створюється повне відображення операційки, що включає всі встановлені програми, необхідні драйвери, індивідуальні настройки, які актуальні під час завантаження образу. У попередній версії користувач міг отримати лише файл установки ОС і збереження особистих даних.
Створити такий файл найкраще відразу після повної установки ОС, всіх драйверів і необхідних програм, коли комп'ютер повністю налаштований і не завалений зайвими файлами і додатками.
Щоб записати цей образ, переходимо в меню «Панель управління», тут відкриваємо пункт «Історія файлів». У лівій нижній частині вікна вибираємо рядок «Резервна копія образу системи», потім «Створення образу системи». Альтернативний шлях: пройти в меню «Все параметри», вибрати пункт «Оновлення та безпеку», потім рядок «Служба архівації», у вікні, клацаємо «Активація та відновлення (Windows 7)», далі «Створення образу системи».
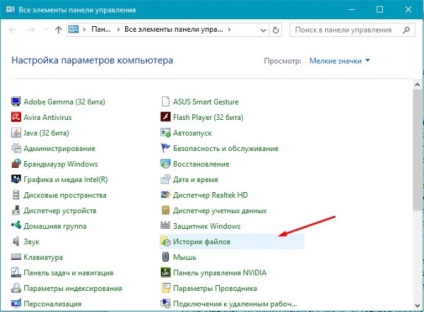
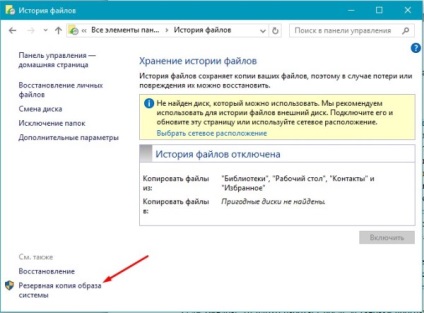
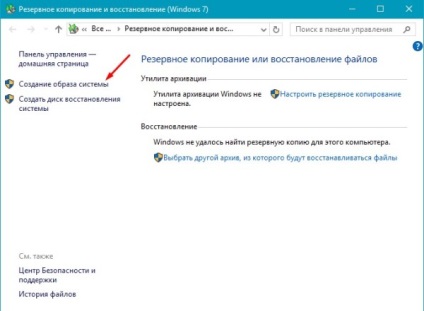
В відобразиться меню користувач може самостійно вказати шлях, куди необхідно зберегти створюваний файл: будуть запропоновані варіанти на жорсткий диск, на DVD-диск або в мережеву папку, вибираємо необхідний, а також можна відзначити пункти і розділи на дисках, які потрібно включити в резервну копію , а які з неї вилучити. Найчастіше це розділ, зайнятий самої ОС і програмні частини диска.
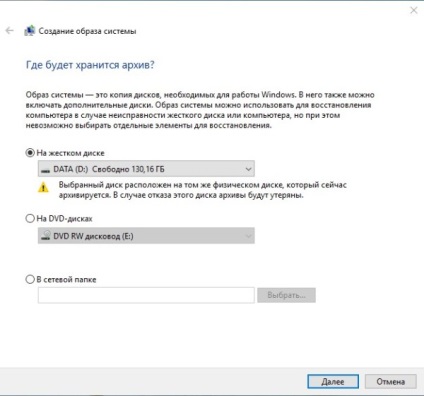
Згодом отриманий файл можна застосовувати, для того щоб швидко повернути комп'ютер в той стан, який необхідно. Запустити цю функцію можна з самого образу з диска, на якому він збережений, або вибрати меню «Відновлення» в програмі. Для цього необхідно пройти в вікно «Діагностика», вибрати рядок «Додаткові параметри», а потім «Відновлення образу системи».
Завантажувальний диск Windows 10
Реанімаційні роботи можна вести як з завантажувального CD / DVD диска, так і з флешки.
У старих версіях Windows застосовувався широкий спектр застосування з набором утиліт для лагодження. У сучасній ОС - це повноцінний диск з Віндовс 10 і різними програмами відновлення.
Для безпеки користувач, може сам за допомогою вбудованих інструментів Windows 10 створити такий диск. Для цього необхідно перейти в меню «Створення диска відновлення».
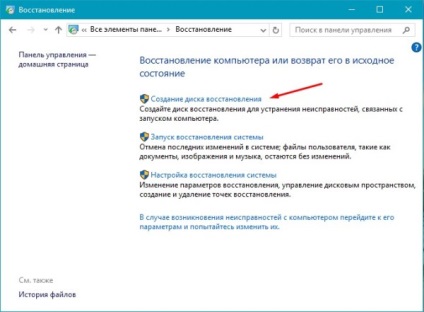
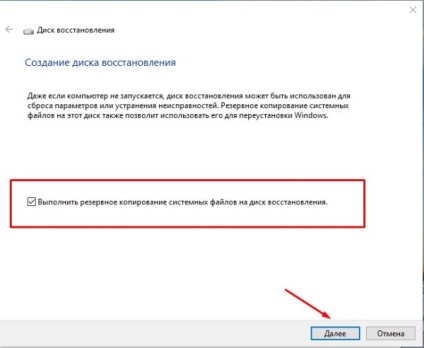
Щоб запустити такий носій потрібно перезавантажити комп'ютер і спочатку до завантаження ОС зайти bootmenu і вибрати бажаний диск. Або таку функцію можна налаштувати в BIOS, вказуючи з якого носія, буде йти завантаження.
Після збереження параметрів має з'явитися вітальне вікно установки. Тут, необхідно вибрати пункт відновлення системи, потім розділ «Діагностика». Це дасть можливість користувачеві виправити систему декількома способами:
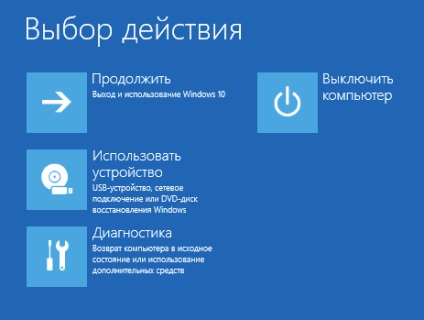
- Командний рядок - тут, можна виправити помилки шляхом ручного введення команд, запуску різних утиліт. Підходить цей метод для просунутих користувачів.
- Відновлення ОС з образу - завантажується з заздалегідь збереженого образу.
- Точка відновлення - завантажується з раніше збереженого стану системи.
- Відновлення при завантаженні - виправляє все важливі програмні файли, які могли бути пошкоджені.
- Також можна зайти в BIOS для виправлення або внесення зміни в настройках системи.
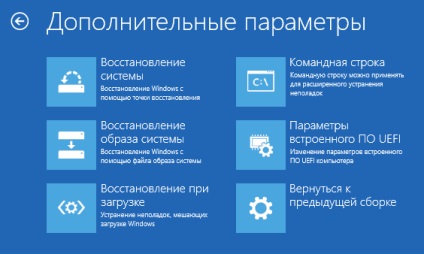
Маючи таке пристосування, користувач може убезпечити себе у багатьох питаннях. Перевагою можна вважати швидку установку Віндовс 10, з уже наявними драйверами на «борту».
Як вже видно з вищеописаного Windows 10 пропонує дуже великий вибір у виправленні помилок системи. Освоїти їх зможе навіть недосвідчений користувач. Вони мають максимально простий і зручний механізм взаємодії з людиною.
Багато хто може заперечити, що зараз на ринку програмного забезпечення є велика кількість продуктів, спрямованих на виправлення ОС. Вони теж мають зручний і зрозумілий інтерфейс. Гнучкий алгоритм збереження даних більш досконалий, ніж в самій операционке. Все це дає зелене світло стороннім програмам. Але, як правило, вони коштують великих грошей. Тому для власника буде хорошим тоном знати, як можна реанімувати Віндовс 10 засобами самої системи.