Відновлення системи після збоїв
Зазвичай, процес завантаження в операційній системі розділений на кілька частин:
ініціалізація, робота завантажувача, завантаження ядра, реєстрація. Відповідно, якщо проблеми виникають на будь-якої з цих фаз, то операційна система не може виконати успішну завантаження.
У Windows присутні різні засоби відновлення, які ви можете використовувати для відновлення працездатності Windows. Це Безпечний Режим (Safe Mode), Консоль Відновлення (Recovery Console) і Диск Аварійного Відновлення (Automatic System Recovery). Для вибору цих режимів необхідно увійти в меню додаткових варіантів завантаження, для цього під час завантаження системи натиснути клавішу F8. (Екран 1.)

Якщо проблема виникла відразу після зміни налаштувань системи (як правило, після установки нового драйвера), слід скористатися завантаженням Windows в режимі Останньою Вдалою Зміни (Last Known Good Configuration).
Цей режим відновлює інформацію реєстру і настройки драйвера, які були використані, коли система останній раз успішно завантажувалася.
При цьому, відновлюється тільки гілка реєстру HKLM System CurrentControlSet і тому не вирішуються проблеми, викликані пошкодженням або втратою системних розділів або файлів.
Якщо вдалося завантажити Windows в режимі Останньою Вдалою Зміни, то останні зміни, які були зроблені в системі, швидше за все і були причиною, яка перешкоджає коректному запуску. Видаліть або виконайте оновлення збійної програми або драйвера, потім завантажитеся в звичайному режимі.
При завантаженні в безпечному режимі (Safe Mode) Windows завантажує тільки драйвера і служби, які необхідні для роботи. Необхідно використовувати цей режим для вирішення проблем, викликаних помилками в драйверах, збійними програмами або службами, які запускаються автоматично. Завантажившись в цьому режимі, вимкніть або видаліть некоректно працюючий компонент, який перешкоджає завантаженні Windows.
Якщо комп'ютер не зміг завантажитися в безпечному режимі, слід скористатися Консоллю Відновлення (Recovery Console). Якщо ж і Консоль Відновлення не допомагає, то швидше за все проблеми з обладнанням. Видаліть нове обладнання і спробуйте завантажити комп'ютер в звичайному режимі.
У тому випадку, якщо завантаження в безпечному режимі була виконана успішно, то необхідно визначити причину можливого збою в процесі завантаження. В операційній системі є кілька інструментів, які можуть в цьому допомогти.
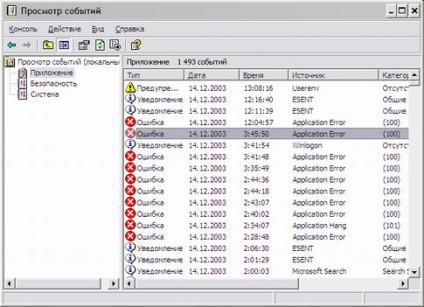
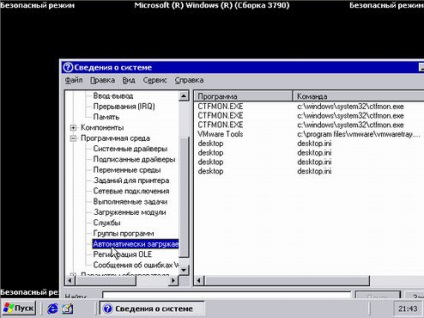

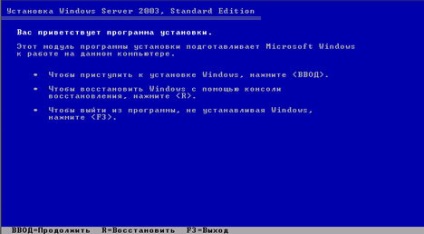
Що можна виконати в цьому режимі:

Для того щоб вивести на екран всі доступні команди Консолі Відновлення наберіть в командному рядку help (або help для отримання довідки по конкретній команді).
Перш ніж почати роботу з командами перевірте стан вашого жорсткого диска. Для цього скористайтеся командою chkdskF / R. У тому випадку якщо chkdsk не може отримати доступ до вашого диску, виконайте перевірку всіх кабельних з'єднань і перемикачів на вашому диску.
Якщо chkdsk не може виправити проблеми з жорстким диском, то ваші файлова система або головний завантажувальний запис можливо пошкоджені або недоступні. Спробуйте використовувати команди Fixmbr і Fixboot для відновлення, в іншому випадку доведеться створити розділи заново і переформатувати жорсткий диск або звернутися в компанії, які займаються відновленням жорстких дисків.
Однак не у всіх проблемах винна операційна система і іноді збій у завантаженні виникає ще до початку самої завантаження. Наприклад, якщо який-небудь інший розділ Ви помітите помилково як «активний», нічого очікувати утримувати файли завантаження операційної системи (а швидше за все так воно і буде), комп'ютер не запуститься. В цьому випадку за допомогою Консолі Відновлення необхідно повернути мітку активного розділу системного розділу. Для цього слід скористатися командою diskpart. Попередньо необхідно вибрати ваш системний розділ з файлами запуску (параметри select disk і select partition - де n, m номера, задовольняють угодами про іменування ARC), після чого скористайтеся параметром active, щоб позначити його як активний (екран 7.).
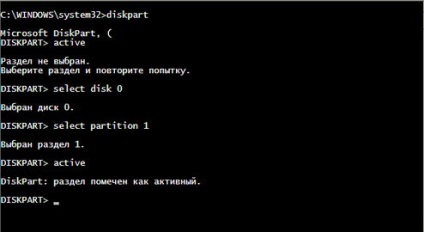
Якщо ж проблеми виникають уже після вибору завантажується операційної системи, то це свідчить про втрату файлів операційної системи.
Використання Аварійного Відновлення Системи
Як би там не було, існує ймовірність виходу з ладу сервера. Режими завантаження сервера, такі як Безпечний Режим і Остання вдала конфігурація можуть допомогти відновити систему. Однак, резервні копії Аварійного Відновлення Системи (АВС) повинні бути включені в регулярний план по обслуговуванню вашого сервера як остання можливість відновлення Windows.
Як відновлювати систему з набору АВС?
Щоб мати можливість відновити систему після збою, використовуючи Аварійне відновлення Системи необхідно виконати наступні кроки.
Важливо розуміти, що набір АВС не відновить ваші файли даних. Цей резервний набір відновлює тільки компоненти Windows і програми, які були встановлені в системні каталоги. Також бажано щоб відновлюваний сервер мав таке ж обладнання і конфігурацію диска, як і у вихідного сервера.
Використання Відновлення Вашої установкіWindows
Відновлення з резервної копії
Скористайтеся наступними варіантами для установки Windows в альтернативний системний каталог% SystemRoot%:
; де WINNT - це назва вашого старого каталогу
------ Виконайте завантаження з компакт диска, при цьому дискета з файлом відповідей повинна знаходитися в дисководі. Програма установка Windows скористається параметрами файлу відповідей і створить ім'я системного каталогу, вказане в параметрі "TargetPath" замість каталогу WINDOWS.
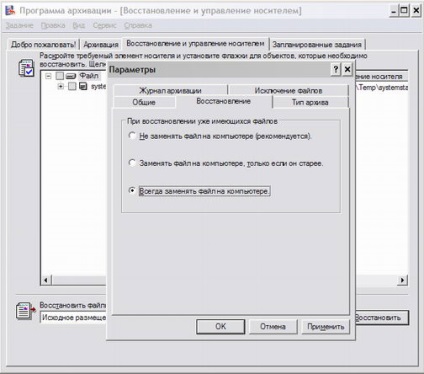
При відновленні Стану Системи доменного контролера, який був єдиним в домені, необхідно обов'язково встановити додатковий параметр «При відновленні реплицируемой наборів даних позначати відновлені дані як основні для всіх реплік» (екран 10.). У цьому режимі буде побудована нова база даних для служби Реплікації файлів (ntfrs) з даних, розташованих в каталозі SYSVOL тільки цього контролера домену. Якщо проводиться відновлення одного з декількох ДК, то згаданий параметр вказувати не потрібно.
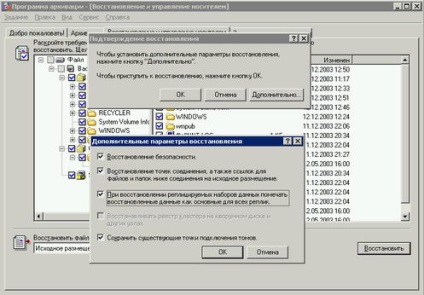
Якщо проблема не вирішилася ...
У тому випадку, якщо жоден з перерахованих кроків не вирішив проблему, слід скористатися сайтами служби підтримки продуктів Microsoft для пошуку рішення.
Підготовка системи до відновлення
Тепер, знаючи режими і методи відновлення, залишилося зробити все можливе, щоб відновлення пройшло легко і невимушено. До збоїв в системи потрібно ставитися як до неминучого і «очікувати» їх. Бути у всеозброєнні. Отже, як неприємності чекають нас при виході з ладу обладнання або пошкодженні компонентів системи.
Важливим моментом є створення відмовостійкої конфігурації з самого початку. Підвищуйте стійкість системи до відмов:
Створюйте набори Аварійного Відновлення Системи
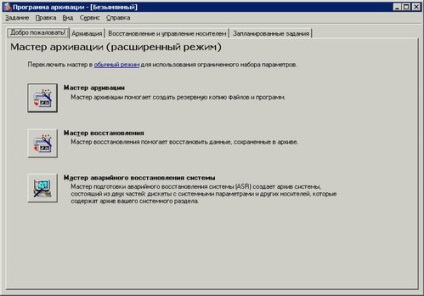
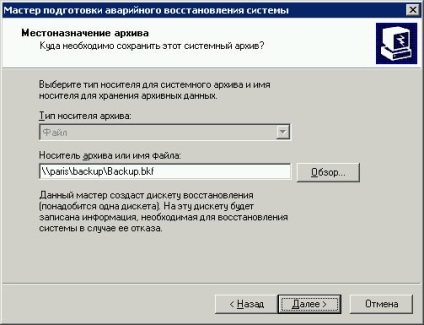
У набір буде включено Стан Системи, системні служби, а також файли, пов'язані з компонентами операційної системи (точніше системний розділ буде повністю) (екран 13.). Тому я не рекомендую створювати на системному розділі будь-які власні каталоги, бажано розміщувати їх на окремих розділах. Дані з інших розділів повинні включатися в щоденні і тижневі завдання щодо створення резервної копії сервера (відразу вмикайте Стан Системи в ваші копії). Розмір файлу архіву зазвичай становить не менше 1,4 ГБ. Після створення набору АВС ви повинні зберігати разом дискету і носій АВС, оскільки, щоб мати можливість скористатися носієм резервної копії вам буде потрібна саме ця дискета. Дискета АВС не є завантажувальної, вона повинна бути використана тільки для об'єднання набору відновлення з основного носія.
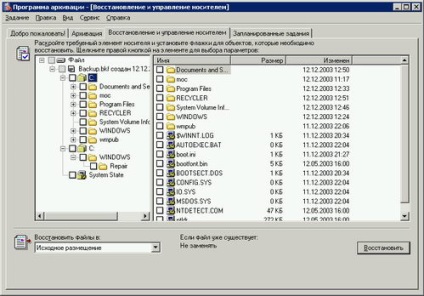
Набори Аварійного Відновлення виконуються Програмою Архівації тільки в інтерактивному режимі. Не можна створити заплановані завдання по їх створенню. Рекомендується створити Набір АВС відразу після установки і початкового налаштування Windows і зберігати його (НЕ затираючи). Це забезпечить початкову точку відновлення в майбутньому. До того ж архів, зроблений за допомогою Майстра Аварійного Відновлення Системи, може бути використаний для ручного відновлення після установки нової копії Windows.
Встановіть Консоль Відновлення

Створіть дискету для запускаWindows
Зрозуміти як жорсткі диски і розділи називаються для вашої системи, на жаль, не зовсім просте завдання. Для забезпечення універсального угоди про імена на різних платформах, Microsoft використовує особливі позначення для всіх дисків і розділів. Ці позначення звуться ARC (скорочення від Advanced RISC Computing) - це основне угоду про імена, яке використовується і на платформі Intel і на RISC системах.
Угода визначає тип адаптера і його номер, номер диска, номер rdisk і номер розділу на диску:
- може бути SCSI. multi або сигнатура контролера. Використовується multi для будь-яких не SCSI контролерів, і для SCSI контролерів, які використовують BIOS - як більшість контролерів, на процесорах Intel.
(X) - це номер контролера, що починається з нуля. Якщо є сигнатурою, то (x) буде 8-ми символьним кодом диска.
(Y) - номер SCSI пристрої для дисків на SCSI контролері. У разі використання multi це значення завжди буде нульовим.
(Z) - для SCSI пристроїв завжди буде нульовим, або просто порядковим номером диска на контролері для multi. нумерація також починається з нуля.
(N) - номер розділу на кінцевому диску. Відлік починається з одиниці, а нуль зарезервований для незайнятого простору.
Відмова обов'язково станеться, тому готуйтеся до нього відповідно. Підготуйте процедуру (схему) відновлення вашої системи і складіть опис основних компонент сервера і його налаштувань (розміри розділів, файлові системи, ролі сервера, паролі доступу адміністратора та режиму відновлення, встановлене ПЗ і т.п.). Коли вдарить грім і починається метушня, як це зазвичай буває під час збоїв, люди часто забувають важливі кроки і приймають помилкові рішення. Стандартні процедури забезпечать послідовність дій без необхідності прийняття рішень на місці.
завантажувальний сектор розділу - частина розділу жорсткого диска, що містить відомості про файлову систему диска і коротку програму на машинній мові, призначену для завантаження операційної системи.
головний завантажувальний запис - перший сектор на жорсткому диску, з якого починається процес завантаження комп'ютера. У MBR містить таблицю розділів для диска і невеликий виконуваний код, званий основним завантажувальним кодом
RAID масиви - методика стандартизації та класифікації відмовостійких дискових систем. Існують різні рівні RAID з різними поєднаннями продуктивності, надійності і вартості.