Розглянемо три способи створення завантажувальної флешки для установки OC Windows
Для створення завантажувальної флешки будемо використовувати програми, як стороннього виробника, так і вбудованого інтерпретатора команд Windows. Кожен спосіб відрізняється і має свою специфіку:
створення завантажувальної флешки за допомогою командного рядка
створення завантажувальної флешки за допомогою програми UltraISO
створення завантажувальної флешки за допомогою програми Windows7 USB / DVD Download Tool
Почнемо з відкриття командного рядка, використовуючи поєднання клавіш "Win + R" для виклику вікна "Виконати" і введемо в порожнє поле значення "cmd".
Далі будемо використовувати тільки ті команди, які нам необхідні при створенні завантажувального флешки. Тому на нижчезазначених малюнку показаний послідовний введення команд для створення завантажувальної флешки.
Графічне представлення введення команд в командному рядку
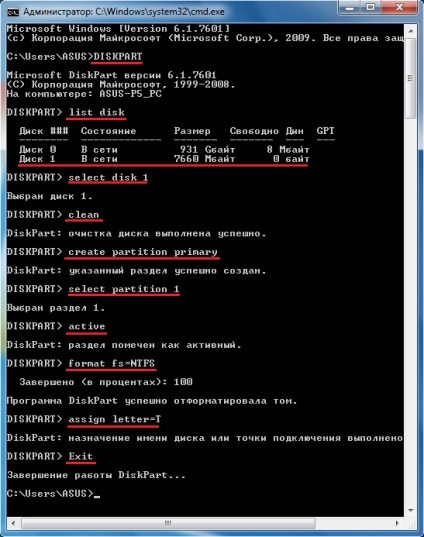
Тепер опишемо раніше введені команди:
DISKPART - запускаємо програму, командний інтерпретатор текстового режиму, який дозволяє управляти об'єктами (дисками, розділами чи томами) з допомогою сценаріїв або прямим вводом команд з командного рядка.
list disk - відображаємо список дискових накопичувачів підключених до персонального комп'ютера.
select disk 1 - вибираємо диск під номером "1", так як в нашому випадку він є знімним накопичувачем-флешкою.
clean - очищаємо всі дані зі знімного носія - флешки.
create partition primary - створюємо первинний розділ.
select partition 1 - вибираємо створений розділ.
active - робимо розділ активним.
format fs = NTFS - форматіруем флешку в файлової системі NTFS.
assign letter = T - якщо необхідно, то таким чином можна присвоїти букву для флешки.
Exit - вихід з програми DISKPART.
Завантажувальну флешку СТВОРЕНО!
ПРИМІТКА: Після того, як ви створили завантажувальний флешку, вам потрібно перенести файли операційної системи на цей знімний носій. Файли потрібно переносити в розпакованому вигляді, не в якому разі не додавайте просто образ операційної системи, наприклад, один файл * .ISO, так ПРАЦЮВАТИ НЕ БУДЕ.
Не забудьте встановити в системі вводу / виводу BIOS завантаження первинного пристрою, тобто зробити так, щоб комп'ютер завантажувався зі знімного носія - вами створеної завантажувальної флешки.
Повний список команд програми Diskpart ви можете подивитися в наступній таблиці:
Таблиця команд програми "DISKPART"
- Відображення або установка коду таблиці розділів GUID (GPT) або підпису головного завантажувального запису (MBR) диска.
Програма UltraISO призначена для створення і редагування образів дисків. При створенні завантажувальної флешки будемо використовувати вбудовані функції даної програми.
Відкриваємо програму з правами адміністратора, як показано на малюнку:
Далі заходимо в меню "Файл" і вибираємо "Відкрити":

Вибираємо необхідний образ операційної системи для створення завантажувальної флешки, наприклад, тут обраний образ диска Windows Vista:
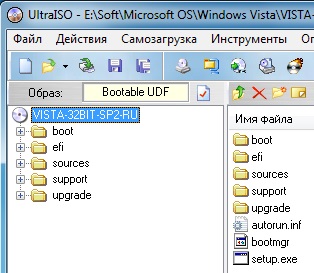
Виділяємо його, далі переходимо в меню "Самозавантаження" і натискаємо "Записати образ Жорсткого диска."

З'являється спливаюче вікно, де потрібно переконатися в правильному вказівці знімного носія, файлу записується образу і методу запису (він обов'язково повинен бути встановлений в режимі - USB-HDD +) і натиснути кнопку "записати"
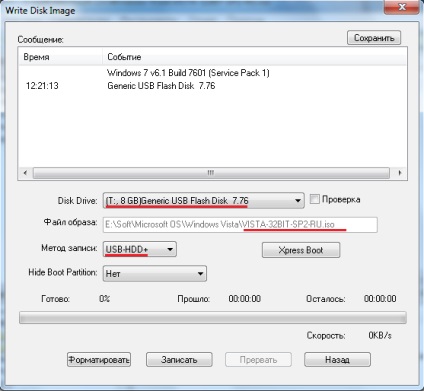
Після натискання кнопки "Записати" з'явиться вікно "Підказка", яка запропонує вам стерти всю інформацію на флешці. Погоджуйтеся!

Потім почнеться запис даних на флешку.
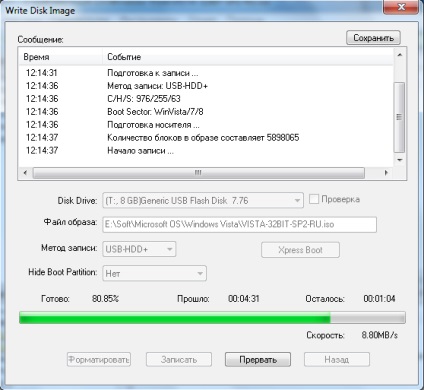
І нарешті, через певний час, образ операційної системи буде записаний на новостворену завантажувальну флешку для майбутньої установки.
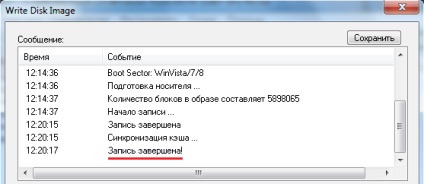
Завантажувальну флешку ЗРОБЛЕНО!
ПРИМІТКА: Не забудьте встановити в системі вводу / виводу BIOS завантаження первинного пристрою, тобто зробити так, щоб комп'ютер завантажувався зі знімного носія - вами створеної завантажувальної флешки.
Програма Windows7 USB / DVD Download Tool створена Microsoft для запису образів дисків операційних систем на оптичні і знімні носії. При створенні завантажувальної флешки будемо послідовно виконувати всі приписи програми.
Для початку вам необхідно завантажити дану програму з Оф.сайт виробника: завантажити програму з офіційного сайту Microsoft. Потім потрібно встановити програму виконуючи вказівки установника. Після установки програми на робочому столі з'явиться ярлик, як показано на малюнку:
Запускайте його з "Правами адміністратора", натисніть праву кнопку миші на ярлику і клацніть по рядку "Запуск від імені адміністратора". Програма запуститься, натисніть кнопку "Browse" і виберіть образ операційної системи * .ISO
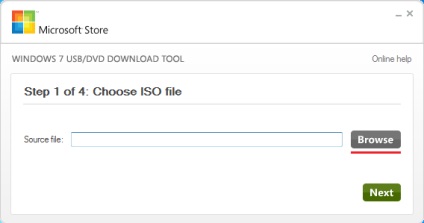
Після того як, ви вибрали образ записується системи, натисніть "Next", з'явиться інше вікно де буде запропонований вибір типу носія - оптичний або знімний. Так як у нас знімний носій - флешка, вибираємо "USB device"
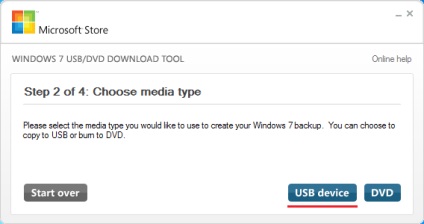
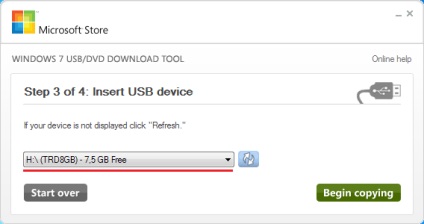
Після натискання вищевказаної кнопки почнеться процес форматування флешки.
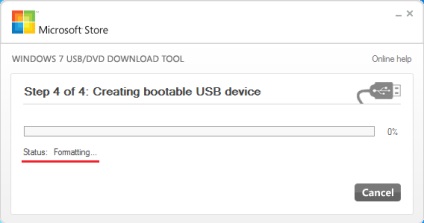
через деякий час продовжиться процес запису даних образу диска на флешку.
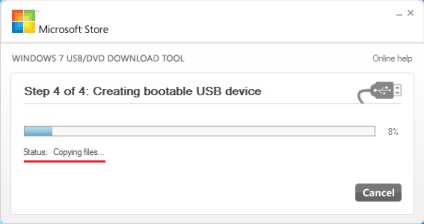
Очікуємо якийсь час, поки запишеться образ, і в кінцевому підсумку ми отримаємо 100%, і ось завантажувальна флешка сформована!
ПРИМІТКА: Не забудьте встановити в системі вводу / виводу BIOS завантаження первинного пристрою, тобто зробити так, щоб комп'ютер завантажувався зі знімного носія - вами створеної завантажувальної флешки.