Створимо нову модель. Розміри моделі повинні відповідати пропорціям малюнка, який буде використаний для основи. Малюнок робиться заздалегідь, це може бути простий олівцем ескіз, або скан фотографії готового виробу. Завантажуємо малюнок (червона стрелка1). Для масштабу завантажується зображення вказуємо "розтягнути" (червона стрелка2). Зменшимо контрастність картинки, щоб краще було видно майбутні вектора (червона стрелка3).
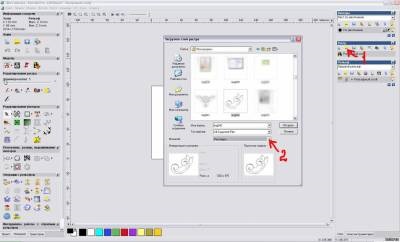
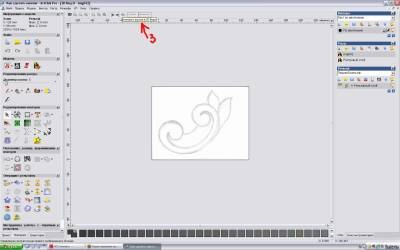
Створимо полилинии (червона стрілка 4,5,6). Важливо враховувати їх напрямок: якщо першу намалювали "зліва на право", то другу робимо також. Перейдемо в "Редагування точок" (клавіша "N" при виділеному векторі), згладимо (клавіша "S") точки і подредактіруем лінії.


Це ми створили вектора для витягування по двох напрямних. Тепер ще необхідно намалювати перетину і криву зміни висоти. Щоб не плутатися, зробимо їх на новому векторному шарі, який я пофарбував у веселий зелений колір. Розміри і кривизни цих ліній - справа вашого смаку. Перетину все одно потім масштабуються в залежності від відстані між напрямними і від розмірів "кордону по Z".
Тиснемо "витягування по двох напрямних". Вибираємо напрямні, висоту по Z (ставимо галочку), перетину. Я вибрав один і той же перетин чотири рази, щоб підправити положення проміжних перетинів, встановивши їх приблизно перпендикулярно направляє. Тиснемо "вирахувати", відкриваємо 3д вид і дивимося, що вийшло. Якщо не подобається, то "правка" - "скасувати" і, не закриваючи меню витягування, виправляємо або криву Z, або перетину, або направляючі.






Тепер будемо робити власне завитки. Знову новий векторний шар (шар 2). Колір йому я вибрав синенький. Малюємо кола там, де плануються завитки. У мене одна з них відразу лягла на "своє" місце. Щоб підправити другу (або обидві), використовуємо "перетворення векторів". Кнопка "перетворення векторів" при одноразовому натисканні дозволяє "м'яти" вектора вручну, мишкою. Якщо натиснути два рази, зліва відкриється спеціальна панель, де всі зміни можна прописати числовими значеннями. Потрібно домогтися, щоб окружності красиво стосувалися намальованою раніше направляючий.

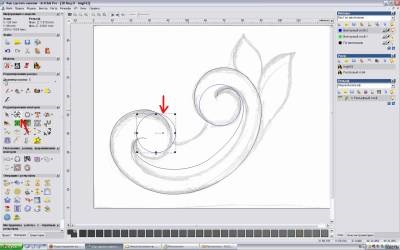
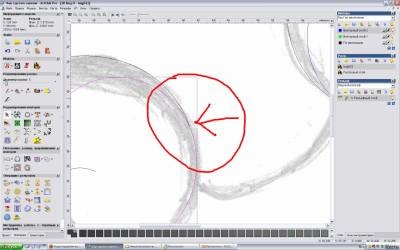
Створюємо новий рельєфний шар. Робимо обидва (новостворений і старий) "за найбільшою". І на новому шарі зробимо похилу площину з кола. Для цього виділяємо окружність (вона, строго кажучи, після деформації вже давно не окружність), тиснемо "створити похилу площину". Відкриється меню похилій площині. Там є кнопка "початкова точка". Тиснемо, підносимо курсор до того місця, де повинна на нашу думку бути початкова точка похилій площині, клацаємо, переносимо курсор туди, де повинна бути кінцева точка (при цьому перетинаються штриховая лінія) і ще раз клацаємо. Залишилося в відповідних віконцях написати висоти для початкової та кінцевої точок. І "створити". Подивимося в 3д що вийшло.




Настав час розібратися з растром. Спочатку я, чесно кажучи, не знав, навіщо він потрібен. Тепер картина прояснюється, і цієї ясністю я готовий поділитися.
Інструменти растра нам знадобляться, щоб "причесати" вийшов рельєф. Редагувати його будемо в "скульптора", але перед цим треба об'єднати видимі шари і скульптури вже на об'єднаному шарі. Отже, об'єднуємо видимі (кнопка у вигляді лампочки на синьому тлі) і створимо растр в відтінках (кнопка у вигляді ведмедика на чорному тлі). Після цього на панелі "растр" з'явиться новий шар. Вимкнемо видимість інших рельєфних шарів. Тепер потрібно зробити колір фону первинним. Беремо піпетку і клацаємо по фону (це в 2д). У скульптора виберемо "поза кольору" і згладимо всі нестиковки.
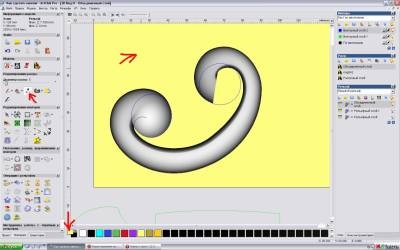

У мене вийшло приблизно так.
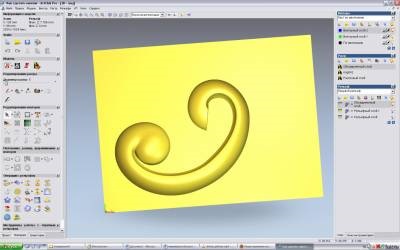
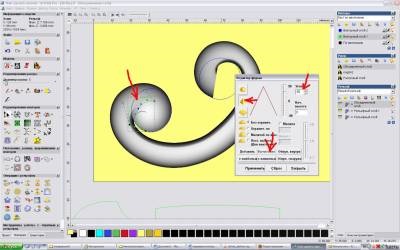
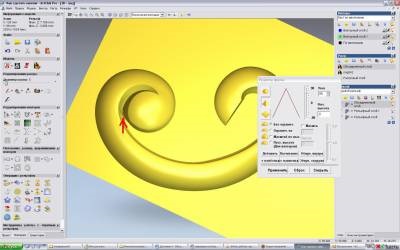
Червона стрілка на останній картинці показує місце, над яким потрібно попрацювати в "скульптора".
І, можна сказати, завиток готовий. Другий робиться так само, а от листочки на карандашном ескізі я хотів зробити використовуючи інструмент "зняти перетин". Але це, мені здається, гідна окремої статті "Досвід використання перетинів в Арткаме".