Головна> Поради> Який вибрати рівень стиснення JPEG в Photoshop і Lightroom?
Визначення ідеальної якості JPEG і в Photoshop і в Lightroom може бути складним, тому що ми часто бачимо два різних значення, з яких нам пропонується вибрати. Photoshop пропонує користувачеві рівні стиснення від 0 до 12 при збереженні зображень у форматі JPEG через пункт «Зберегти» або «Зберегти як», в той час як Lightroom пропонує вибрати відсоток. Сприймати відсотки простіше, ніж цифри від 0 до 12, так як 100% нам легше співвіднести з «кращою якістю зображення». Незрозуміло навіщо Adobe створила плутанину зі значенням чисел, так як ніде в документації немає інформації про те, який діапазон ці самі числа представляють.
Правда, значення у відсотках, які ми бачимо в Lightroom насправді не відображають реальні значення 0 до 100. Adobe просто вирішила відобразити шкалу від 0 до 12 в процентному співвідношенні. У підсумку це означає, що перехід від одного числа до іншого, наприклад, в діапазоні від 85% до 90% не дасть ніякої різниці в стисненні і розмірі зображення, в той час як зміна від 84% до 85%, навпаки, буде мати суттєве значення.
Нижче наведені різні вікна, які ми звикли бачити. По-перше, ви бачите вікно, яке відображається, коли ви натискаєте кнопку «Зберегти» або «Зберегти як» і вибираєте формат JPEG в Photoshop:
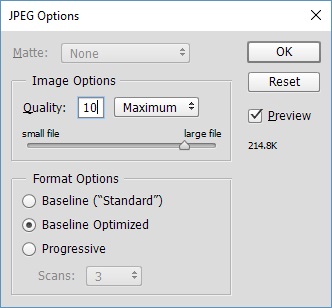
Як вже говорилося, в цьому вікні ви можете вибрати значення за шкалою від 0 до 12. А ось вікно експорту Lightroom:
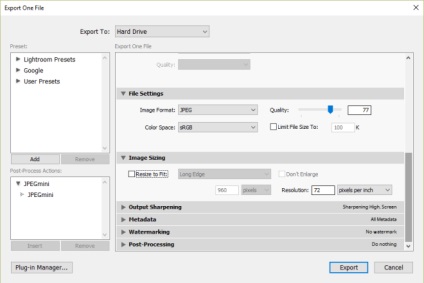
Тут ми бачимо інформацію про ступінь стиснення JPEG від 0% до 100%.
Тепер давайте поглянемо на таблицю нижче, де значення шкали Photoshop від 0 до 12 відображаються в процентах:
Отже, що ж це значить? В цілому це означає, що деякі числа взагалі не мають значення, в той час як інші істотно впливають на якість, навіть при найменшому зсуві по процентній шкалі. Тобто вибір якості 80% дасть вам той же самий результат, що і 77% або 84%. І до тих пір, поки ви не виберете значення 85%, нічого не зміниться. Те ж саме стосується і 90% - цей рівень якості нічим не відрізняється від 85%!
Функція Photoshop «Зберегти для Web»
Функція Photoshop «Зберегти для Web» працює трохи інакше від розглянутих вище «Зберегти» і «Зберегти як ...» в Photoshop і експорті в Lightroom, так як в ній використовується інший алгоритм стиснення. Тут має значення кожне число від 0 до 100, а розмір файлу може істотно варіюватися.
Так виглядає вікно Photoshop «Зберегти для Web»:
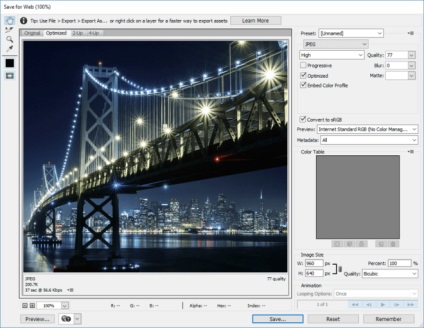
Оптимальна ступінь стиснення JPEG
Якщо при експорті зображень в форматі JPEG ви завжди вибирали рівень якості 12 або 100%, то у вас, швидше за все, повно зображень, розмір яких занадто великий без видимих на те причин. Справа в тому, що при виборі 100% якості при експорті в форматі JPEG використовується мінімальна стиснення, що призводить до файлів величезного розміру. Це не тільки збільшує ваші потреби в розмірі накопичувачів, але також збільшує час, необхідний для завантаження зображень на сайт, і витрати на зберігання і пропускну здатність. У той час як багато сайтів при завантаженні зображень застосовують різні алгоритми для їх стиснення, лише деякі роблять це досить якісно. Так навіщо витрачати ресурси і час, постійно завантажуючи зображення в 100% якості?
Для стиснення JPEG я б рекомендував використовувати значення 77% вLightroom. і 10вPhotoshop. Такі настройки дозволяють заощадити приблизно 200% і більше дискового простору, при цьому зберігаючи у сцені досить деталей, без додавання видимих артефактів. Зрідка бувають ситуації, коли на 77% можуть з'являтися смуги в небі, так що якщо ви зіткнулися з такою проблемою, то збільште якість до 85%, як правило, цього буває достатньо для її вирішення. Я практично ніколи не використовую значення вище.
Хоча, для багатьох фотографій навіть 77% можуть бути зайвими. Якщо ви подивіться на таблицю вище, вибір якості нижче 10 дозволяє значно заощадити простір.
Якщо ви хочете значно зменшити розмір файлу зображення, то спробуйте змістити повзунок рівня якості до 62% або навіть 54% і подивитися влаштовує вас отриманий результат чи ні. Будь ласка, зверніть увагу, що від зображення до зображення результати будуть відрізнятися. Деякі фотографії будуть добре виглядати на низьких рівнях стиснення, в той час як інші - ні.
Деякі фото-сайти самі встановлюють обсяг або розмір фотографій, які ми туди відправляємо, наприклад не більше 700 кбайт. Це доводиться враховувати при стисненні. Стискаю в два прийоми з фільтром «розумна різкість». Ну а якість виставляю зазвичай 10 або 11 в Photoshop. Гірше, коли про обсяг файлу нічого не сказано. Значить стиснуть як їм треба. Для себе особисто хороші фото зберігаю в повному обсязі.
відповідьДуже допомогли при обліку що я тільки починаю користуватися фото шопом і не всі нюанси знаю.
відповідьЯ зазвичай свої фотографії до 70% стискаю. Економлю місце на хостингу і збільшую час завантаження сторінки.
відповідьНавіщо в% вказувати якість? Я вказую в Лайтрум роздільна здатність 300 точок на дюйм і 4800-5700 пікселів для друку, 2400 для комп'ютера (інтернет, слайд-шоу) і встановлюю ліміт файлу в 3 мегабайта. Запевняю вас, що різницю між 3 мб і 10 мб файлом ніхто не побачить на екрані або після друку. Різницю можна побачити тільки при великому збільшенні, картинка стає трохи м'якше. А для показу дівчатам, жінкам, краще взагалі обмежитися 2400 пикселей ... не видно дефектів шкіри (однієї ретуші не завжди вистачає), прищиків, при збільшенні (люблять вони себе розглядати під лупою). А після додаткової обробки в фотошопі (у мене СС), зберігаю на рівні 10 або 11. У підсумку файли збільшуються до 3,5-4,5 мб. Це ідеальне значення між якістю і розміром фотографій.