В інструкції розглянемо, як збільшити або зменшити яскравість екрану робочого столу в Windows 10 в моменти, коли вона не регулюється за допомогою іконки в області сповіщень, а також через «Параметри», і кнопками регулювання на клавіатурі.
Функція адаптивної регулювання
Microsoft спробували реалізувати можливість автоматичної зміни яскравості екрану. Вона полягає в тому, що цей системний параметр змінюється автоматично, за допомогою складних обчислень, проведених з одержуваними з датчиків освітлення параметрів. Алгоритми ці дуже далекі від досконалості, а прорахувати всі сторонні чинники, особливості навколишнього середовища і сприйняття кожного користувача і зовсім не реально, тому настройка яскравості здійснюється досить неефективно. Розберемося, як налаштувати яскравість екрану в Windows 10 вручну, відключивши функцію адаптивної регулювання яскравості.
1. Відкриваємо «Панель управління».
2. Викликаємо аплет «Електроживлення».
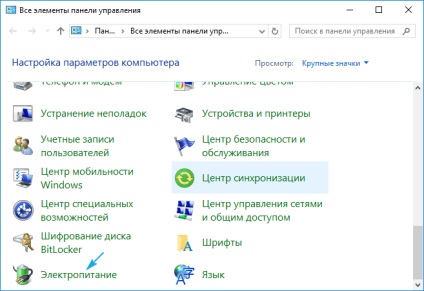
3. Заходимо в параметри поточної схеми живлення.
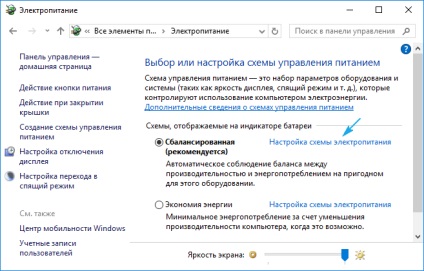
4. Входимо в інтерфейс зміни додаткових параметрів електроживлення.
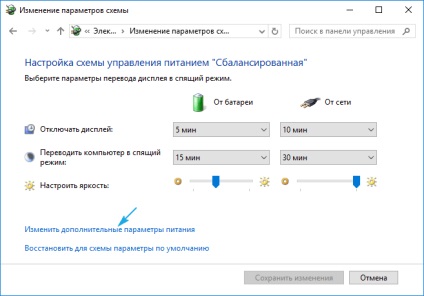
5. Розвертаємо параметр «Включити адаптивну регулювання ...» і змінюємо значення на «Викл.».
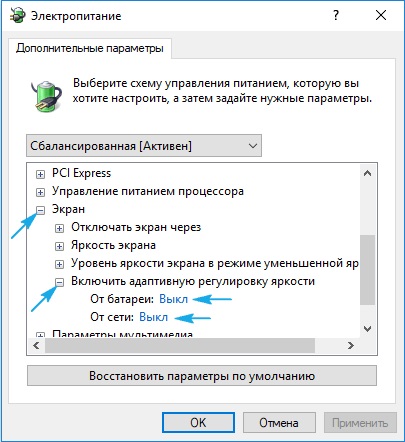
6. Тиснемо «OK» і перевіряємо, чи працює регулювання яскравості клавішами або програмним методом.
Якщо немає, просуваємося далі.
Причиною того, що збільшення і зменшення яскравості не функціонує, може стати випадкове відключення одного з девайсів, що відповідають за графічну систему комп'ютера. Їм може бути монітор і графічний адаптер, хоча зустрічаються випадки, коли пустує драйвер чіпсета. Останнє стосується ноутбуків, найчастіше HP і Lenovo.
1. Викликаємо диспетчер пристроїв, скориставшись компактним меню Win → X.
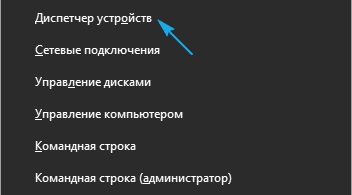
2. Розвертаємо пункт «Монітори».
3. Якщо біля іконки з назвою вашого пристрою для виведення графічної інформації або універсального PnP-дисплея стоїть іконка з сірої стрілкою, що вказує напрямок вниз, викликаємо контекстне меню пункту і натискаємо «Включити пристрої».
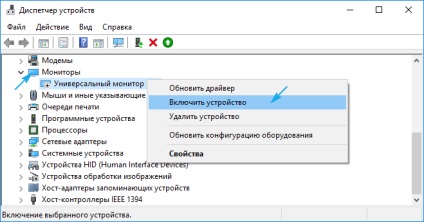
Після перезавантаження комп'ютера все повинно працювати.
Розберемося, як поміняти яскравість екрану на комп'ютері з Windows 10, коли два наведених вище способу не спрацювали.
Почнемо з найпростішого.
1. Відкриваємо «Диспетчер пристроїв».
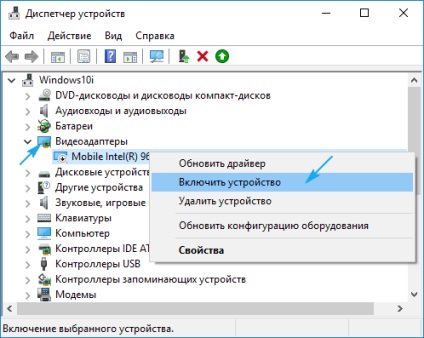
Функція зміни яскравості запрацює без перезапуску ПК.
Часом доводиться оновлювати драйвери чіпсета, якщо мова заходить про портативних пристроях під управлінням «десятки».