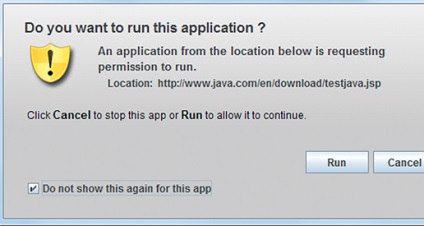Спочатку тестуємо і лише потім перевстановлюємо
Роботу Java можна протестувати в режимі онлайн на сторінці java.com/ru/download/testjava.jsp.
Можливо, вам буде потрібно підтвердити дію натисканням на кнопку «Run». Якщо тест пройшов невдало, це означає, що Java некоректно встановлена або активована.
Завантажте останню версію зі сторінки java.com/ru/download/manual.jsp. У плані установки надійніше офлайн-версія. Після перезапуску браузера проведіть тест знову. Якщо Java все одно не працює, необхідно спочатку активувати її в браузері.
Послідовність дій для Firefox представлена на етапі 3 нашого керівництва.
Для Internet Explorer відкрийте «Сервіс | Властивості оглядача". На вкладці «Безпека» натисніть на кнопку «Інший». Тут знайдіть розділ «Виконувати сценарії додатків Java» і поставте прапорець навпроти параметра «Включити».
У браузері Chrome введіть «about: plugins» і натисніть на клавішу вводу. Знайдіть запис для «Java (TM)» і при необхідності оберіть пункт «Включити».
Видаляємо з системи «сміття» від Java
Дуже часто проблеми виникають через старих версій. На панелі керування клацніть по розділу «Програми» і виберіть компонент «Установка і видалення програм». Тут знайдіть записи, які стосуються Java, і видаліть все, крім самої останньої версії. Іноді після цього необхідно перезавантажити комп'ютер. Конфлікти виникають і в Firefox, якщо крім Java 7 встановлена версія JavaFX. В такому випадку необхідно повністю видалити всі версії і заново інсталювати Java 7. Всілякі налаштування доступні в «Java Control Panel» на Панелі управління в розділі «Програми | Java ».. Якщо замість сценаріїв Java видно тільки червоний хрест, настройки проксі неправильні. Для виправлення цієї помилки клацніть на вкладці «General» по кнопці «Network Settings», виберіть варіант «Use browser settings» і натисніть на «ОК».
Як це зробити?
1. СИСТЕМНИЙ ТЕСТ JAVA На сторінці java.com/ru/download/testjava.jsp ви легко протестіруете свою систему, дізнаєтеся, яка версія Java у вас встановлена і чи немає з нею проблем.
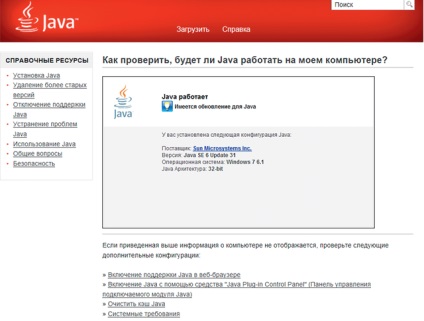
2. перевстановлення Файли для Java ви знайдете на сторінці java.com/r/download/manual.jsp. Тут слід вибрати варіант «Windows в автономному режимі», скачати пакет і потім подвійним клацанням запустити установку. Після цього перезапустіть браузер.
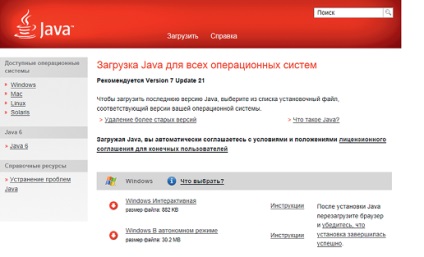
3. підключати JAVA В БРАУЗЕРІ У Firefox відкрийте «Інструменти | доповнення | Модулі ». Для запису «Java (TM) Platform SE 7» натисніть на кнопку «Включити». Якщо доступна лише кнопка «Відключити», плагін вже активований.
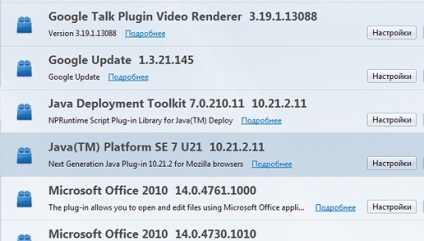
4. ПРИБИРАЄМО ПОПЕРЕДНІ ВЕРСІЇ На «Панелі управління» в розділі «Програми» оберіть пункт «Установка та видалення програм». Знайдіть всі записи, які стосуються «Java» і видаліть старі версії.
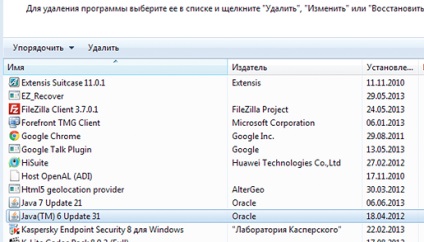
5. ОЧИЩАЄМО КЕШ JAVA При проблемах з виконанням операцій очистіть кеш Java, щоб браузер завантажив все заново. Для цього на вкладці «General» панелі Java Control Panel клікніть по кнопці «Settings», а потім виберіть «Delete Files».
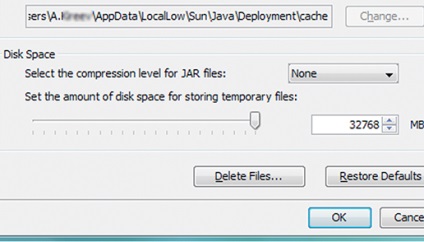
6. заданого рівня БЕЗПЕКИ На вкладці «Security» панелі «Java Control Panel» повинен бути обраний параметр «High» для рівня безпеки «Security Level».
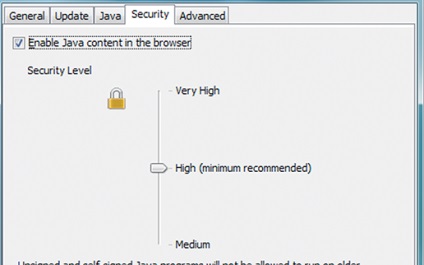
7. ДОДАТКОВІ НАЛАШТУВАННЯ Детальну налагодження можна зробити на вкладці «Advanced». Тут повинна бути відзначена прапорцем опція «Enable blacklist revocation check». Для більш зручного доступу ви можете також активувати «Place Java icon in system tray».
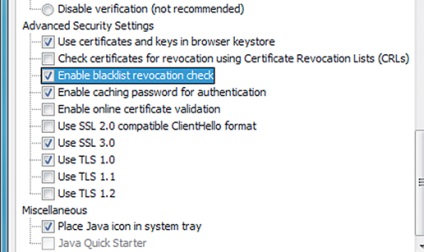
8. підтверджує ПОПЕРЕДЖЕННЯ СИСТЕМИ БЕЗПЕКИ Якщо вікно попередження з'явилося на знайомій вам інтернет-сторінці поставте прапорець поруч з «Do not show this again for this app» і натисніть «Run», щоб запустити Java і переглядати згодом цю сторінку як гідну довіри.