JFusion - інтеграція Joomla з іншими додатками
jFusion - це один з кращих і найбільш надійних способів інтеграції користувачів Joomla з іншими додатками.
jFusion дозволяє інтегрувати користувачів Joomla з великим переліком інших програм, в тому числі WordPress, Magento, Mediawiki, Moodle, OS Commerce, PHBB, SMF, Vbulletin, Docuwiki, Efront, Gallery2 і багатьма іншими.
У цій статті ми збираємося показати вам, як встановити jFusion і використовувати його для інтеграції WordPress і Joomla.
Крок 1. Підготовка
У цьому прикладі ми встановимо сайт Joomla в основний каталог, а сайт WordPress в підкаталог. Ми збираємося використовувати JFusion, щоб користувачі могли використовувати один і той же логін для обох сайтів.
- Переконайтеся, що у вас коректно встановлений сайт Joomla і сайт WordPress.
- Якщо у вас є що-небудь цінне на цих сайтах, то ви повинні зробити резервну копію даних! jFusion буде вносити зміни в таблиці бази даних на обох сайтах.
- Вручну додайте одного користувача для Joomla і для WordPress. Вам потрібно це, щоб перевірити з'єднання на більш пізньому етапі.
Крок 2: Установка JFusion
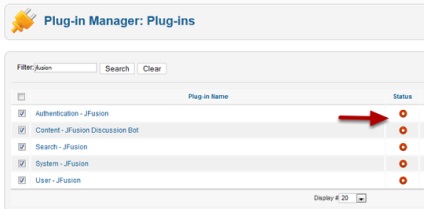
Крок 3: jFusion для Joomla
- Щоб отримати доступ до панелі управління jFusion, перейдіть в меню Компоненти> jFusion.
- Натисніть на іконку Joomla Setup.
- На вкладці Загальні додайте повний URL вашого сайту Joomla.
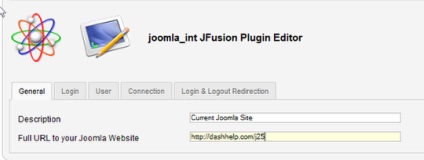
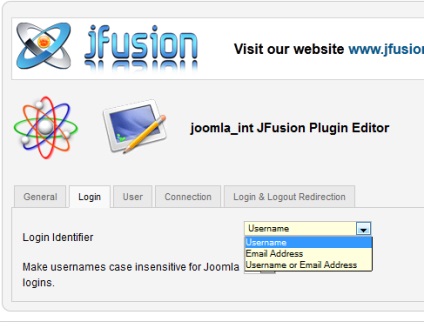
На вкладці Підключення (Connection). виберіть для Дозволити підключення (Allow Connections) - Так. Ми вибрали це, тому що ми будемо підключатися до зовнішнього сайту.
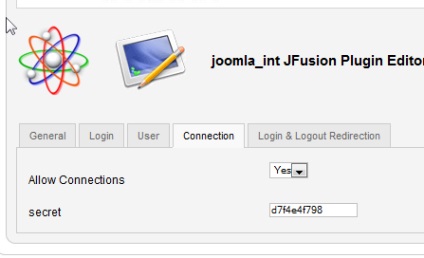
- Перейти на вкладку Login Logout Redirection.
- Так як сайт буде в підкаталозі, параметри After login URL і After logout URL повинні бути заповнені.
- Якщо Joomla знаходиться в головному каталозі, вам не потрібно вказувати це тут, тому що ви можете встановити це в модулі Login, коли ви активуєте його на сайті.
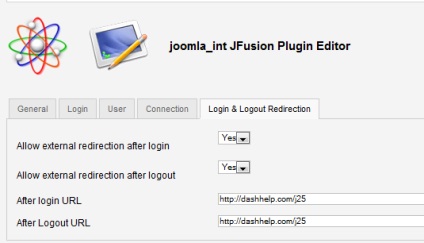
Крок 4: jFusion для інших сайтів
- jFusion пропонує Вам широкий спектр плагінів.
- Виберіть плагін з меню, що випадає.
- Натисніть кнопку Submit Query.
- Установка відбувається автоматично.
- Список плагінів покаже вам, що встановлено і статус конфігурації.
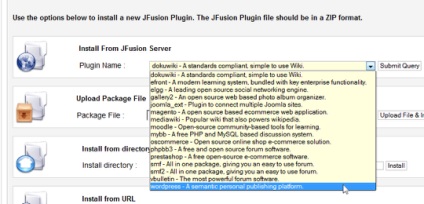
Натисніть на посилання Not Confgured для переходу до панелі конфігурації.
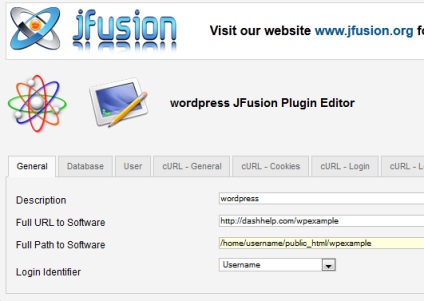
- Перейдіть до вкладки База даних (Database) і введіть інформацію для підключення до бази даних для вашого сайту WordPress.
- Якщо ви не знаєте, що це таке, подивіться файл WP-config.php для вашого сайту WordPress.
- Збережіть ці зміни.
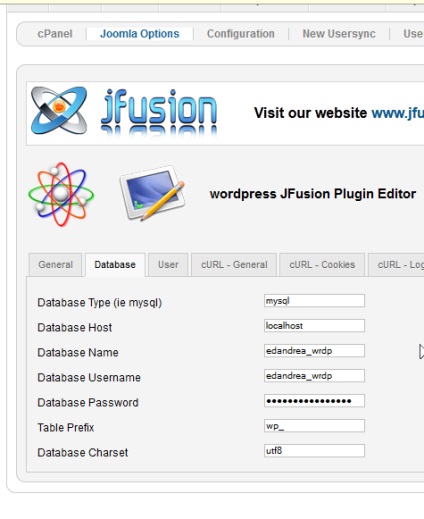
Крок 5: Налаштування відносини Master-Slave
- Щоб вибрати, що є що, натисніть на червоне коло в стовпці Майстер і він переключиться на зелений прапорець. Налаштування для інших стовпців будуть включені автоматично.
- У цьому прикладі ми вибрали Joomla, так як він буде основним сайтом, а WordPress в якості "залежного".
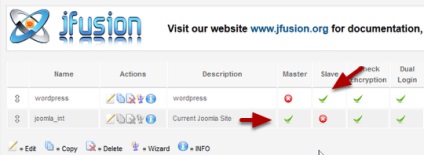
Як показано на зображенні нижче, основний сайт повинен мати включену Реєстрацію. Для залежного сайту вона повинна бути відключена.
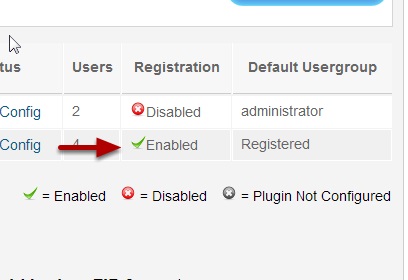
Частина 6: Перевірка з'єднання
Тепер давайте перевіримо зв'язок між сайтами:
- Знайти на вкладку Login Checker і перейдіть на неї.
- Введіть ім'я користувача і пароль для тестового користувача, створеного на обох сайтах.
- Знайдіть вгорі праворуч на сторінці значок Check Login і натисніть на нього.
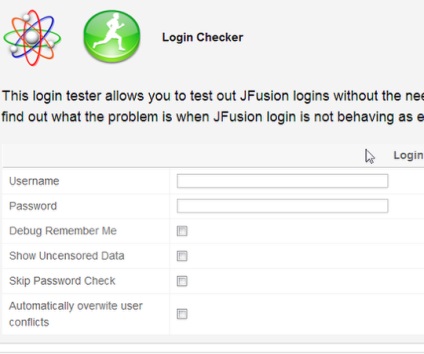
Якщо все добре, ви побачите червону позначку, як на зображенні нижче:
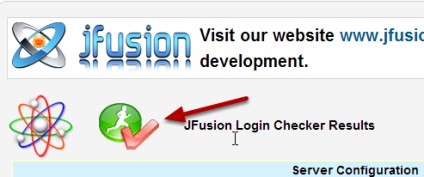
- Тепер в нижній частині сторінки перевірте функцію виходу.
- Знайдіть кнопку Debug the Logout Function. Натисніть на неї.
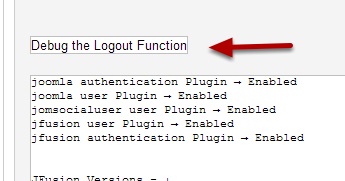
Ви побачите ще одну червону позначку, якщо все працює.
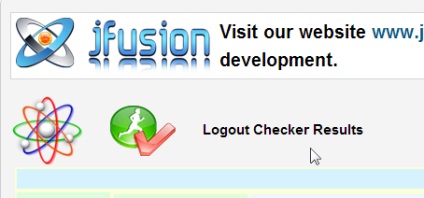
Частина 7: Синхронізація користувачів
Тепер, коли все працює, ми можемо синхронізувати користувачів.
Перш ніж ви це зробите, переконайтеся, що ви зробили резервну копію. Я знаю, ми говорили це і раніше, але нагадування не завадить. Це частина процесу зміни призначені для користувача дані в базі даних.
- Перейти на вкладку Usersync.
- Виберіть плагін зі списку.
- Натисніть кнопку Start.
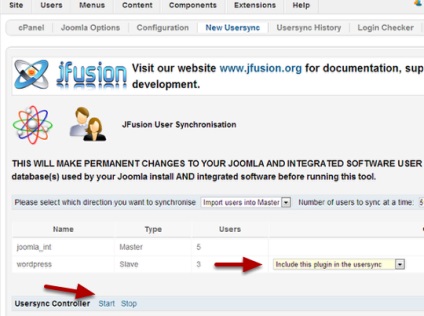
Після того як ви запустите перевірку ви побачите лог, як на зображенні нижче.
Якщо ви побачите помилки, використовуйте посилання, показану на зображенні, для вирішення конфліктів.
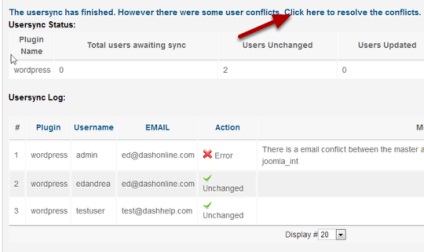
Частина 8: Налаштування Модуль входу jFusion
- Перейдіть в Менеджер модулів в адмінки Joomla.
- Натисніть на іконку Додати новий.
- Виберіть модуль Jfusion Login Module.
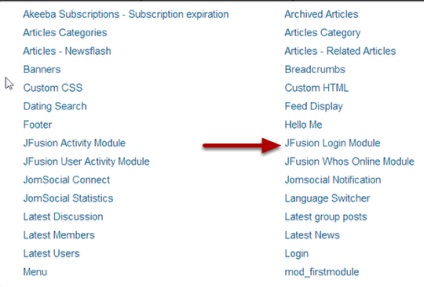
- Налаштуйте модуль.
- Опублікуйте його в потрібному місці на вашому сайті.
- Зареєструйте нового тестового користувача і перевірте, чи все працює. Перевірте свій логін як в Joomla, так і в WordPress.
- Якщо все працює, то можна відкривати шампанське, бо ви успішно зв'язали свої сайти з допомогою jFusion!