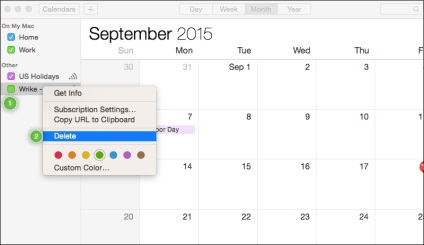* Примітка: не слід плутати Інтернет-календарі (iCalendar) з додатком Calendar компанії Apple.
Важлива інформація:
Створення підписки на календар
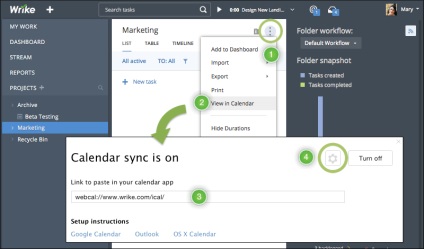
Після цього ви зможете експортувати в свій календар все майбутні активні і завершення завдання (що задовольняють параметрам, обраним в вищезгаданому спливаючому вікні). Крім того, в календар будуть експортуватися активні і завершення завдання за останні три місяці (за умови, що вони також відповідають обраним параметрам).
Налаштування синхронізації календаря: 1
Виконавці: Виберіть "Мені", щоб експортувалися тільки завдання, призначені вам; або виберіть "Всім", щоб експортувати всі завдання до встановлених термінів (включаючи завдання без призначених виконавців).
Тривалість: Виберіть спосіб представлення завдань в календарі. Щоб завдання відображалися в календарі тільки в дні, що відповідають їх термінів, виберіть "Due dates" (Строки); щоб завдання відображалися кожен день в інтервалі між датами їх початку і закінчення, виберіть "Full" (Повністю).
Підзадачі: Якщо в календарі потрібно переглядати підзадачі, виберіть "Yes" (Так), в іншому випадку виберіть "No" (Ні).
Папки / підпроекти: Щоб включити завдання з підпапок-нащадків, виберіть "Yes" (Так); щоб експортувати завдання тільки з поточної папки, виберіть "No" (Ні).
У календарі 2 (праворуч від налаштувань конфігурації) можна бачити, як той чи інший вибір налаштувань відбивається на зовнішньому вигляді календаря.
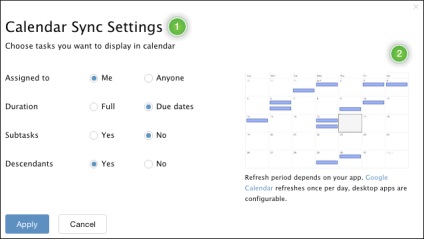
Про загальному доступі:
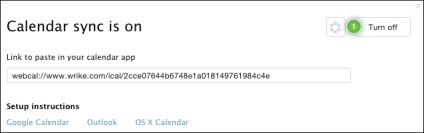
Частота оновлення iCalendar
При зміні заголовка завдання або запланованої дати закінчення в Wrike оновлення автоматично відбиваються в підписці на iCalendar. Однак швидкість внесення змін залежить від того, який календар ви використовуєте:
- Календарем Google або Microsoft Outlook може знадобитися до 24 годин для обробки оновлень в iCalendar.
- Календар Mac дозволяє перевіряти оновлення кожні 5 хвилин.
Зверніть увагу. що Wrike можна інтегрувати з Календарем Google і створювати події календаря для окремих завдань.
Установка в Microsoft Outlook
Посилання iCalendar можна використовувати спільно з Microsoft Outlook на комп'ютерах, а також з Office 365. Посилання iCalendar не можна використовувати з Outlook для Mac.
- Скопіюйте посилання на Інтернет-календар з Wrike.
- Відкрийте ваш календар в Outlook. 1
- Виберіть "Відкрити календар". 2
- У списку виберіть "З Інтернету". 3
- Вставте посилання на Інтернет-календар в відкрилося діалогове вікно. 4
- Натисніть "ОК".
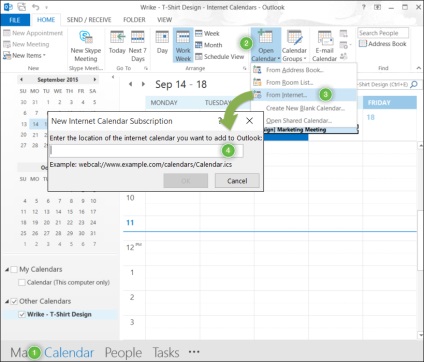
Відкриється ще одне спливаюче вікно:
- Натисніть "Додатково" 1. якщо потрібно перейменувати календар або додати опис *.
- В іншому випадку натисніть "Так" 2; на екрані з'явиться новий календар із завданнями з вашої папки Wrike (відповідними обраними критеріями).
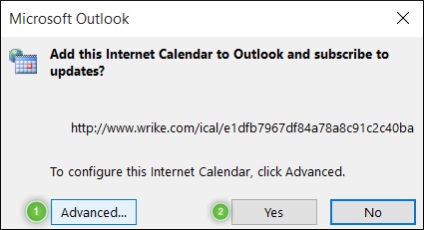
* Примітка: тут можна вказати, що дозволяє включати вкладення, проте файли, вкладені в задачу в Wrike, стануть недоступними з календаря Outlook.
Параметри полів, що настроюються
Після того як календар доданий, ви можете побачити дати початку і закінчення завдання, підвівши курсор миші до неї 1. Якщо двічі клацнути завдання (або подія), відкриється нове вікно, що містить посилання на завдання в Wrike. В цьому вікні можна буде також використовувати функції Outlook, які не потребують збереження змін в завданні.
Кожна папка, експортована з Wrike за посиланням в форматі iCalendar, додається в Outlook у вигляді нового календаря. Ім'я кожного такого календаря буде з'являтися в розділі календарів на лівій панелі навігації 2. Якщо було встановлено зв'язок з декількома календарями і виникла необхідність спростити уявлення, зніміть прапорець поруч з ім'ям календаря, який зараз не потрібен. Цей календар буде приховано в поданні 3. Щоб знову показати його, встановіть той же прапорець.
Можна змінювати кольори календаря: клацніть календар правою кнопкою миші, підведіть курсор до пункту "Колір" 4 і виберіть потрібний колір для календаря 5.
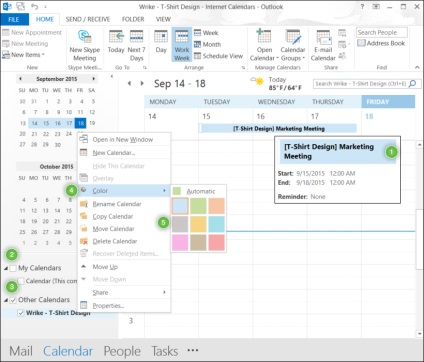
видалення календаря
- Відкрийте ваш календар в Outlook.
- На лівій панелі виберіть календар, який потрібно видалити. 1
- Клацніть ім'я календаря правою кнопкою миші.
- Виберіть в меню пункт "Видалити календар". 2
Календар буде негайно вилучений з Outlook.
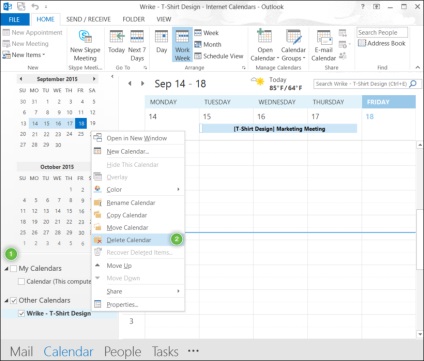
Установка в Календарі Google
Використовуйте інтеграцію Wrike з Календарем Google. щоб створювати події календаря безпосередньо із завдань Wrike.
Зверніть увагу, що в разі внесення змін до дату закінчення або заголовок завдання в Wrike Календар Google буде автоматично оновлено відповідно до нової інформації. Однак це оновлення може відбутися не відразу, а протягом 24 годин.
- Скопіюйте посилання на Інтернет-календар з Wrike.
- Відкрийте Календар Google.
- Клацніть стрілку вниз поруч з пунктом "Інші календарі". 1
- У списку, виберіть "Додати по URL". 2
- Вставте посилання iCal, скопійоване з Wrike, в поле "URL". 3
- Натисніть "Додати календар". 4
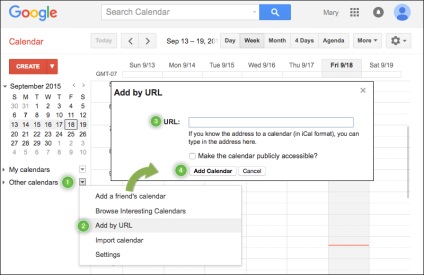
* Примітка: завдання буде доступна за цим посиланням тільки тим користувачам Wrike, яким завдання надана в загальний доступ.
Параметри полів, що настроюються
Кожна папка, експортована в Календар Google за посиланням в форматі iCalendar, додається у вигляді нового календаря. На лівій панелі навігації клацніть трикутник ліворуч від заголовка "Інші календарі" 1. З'явиться список всіх календарів, які зараз прив'язані до Календаря Google. Якщо прив'язане кілька календарів, можна вибрати, які з них повинні бути показані, встановлюючи або знімаючи прапорці поруч з їх іменами 2.
Для доступу до додаткових параметрів налаштування натисніть стрілку вниз поруч з ім'ям потрібного календаря 3. У вікні, 4 можна буде змінити колір календаря, змінити інші настройки календаря або відредагувати повідомлення.
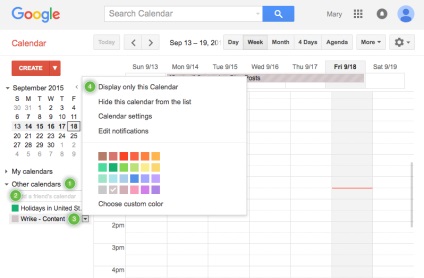
Скасування підписки на календар
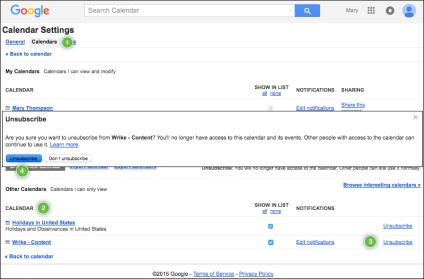
Важливі зауваження:
- Файли, вкладені в задачу Wrike стануть недоступними в Календарі Google.
Установка в Календарі Mac
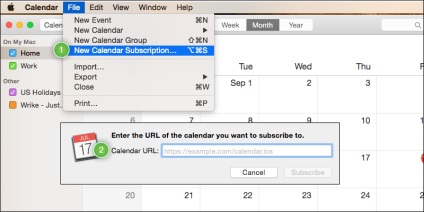
- Змінити ім'я імпортованого календаря. 1
- Вибрати колір для календаря. 2
- Включити або відключити оповіщення. 3
- Встановити інтервал автоматичного оновлення календаря. 4 Періодичність може варіюватися від п'яти хвилин до тижня; рекомендується оновлювати якомога частіше, щоб вміст календаря завжди залишалося актуальним.
6. Вибравши потрібні варіанти налаштувань, натисніть "ОК". 5
Календар налаштований; в поданні календаря з'являться завдання, що відповідають вибраним критеріям. Двічі клацнувши будь-яку задачу, можна побачити додаткову інформацію про неї у спливаючому вікні: перші кілька рядків опису завдання і посилання на неї в Wrike. Відкрити це посилання зможуть тільки користувачі Wrike, що мають доступ до задачі.
Примітка: хоча тут є настройка, що дозволяє включати вкладення, файли, вкладені в задачу в Wrike, не відображатимуться в календарі.
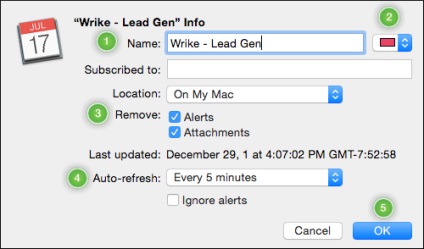
Параметри полів, що настроюються
Кожна папка, експортована до Календаря Mac, додається у вигляді нового календаря. Якщо натиснути кнопку "Календарі" 1 в лівому верхньому кутку вистави "Календар", можна побачити список всіх календарів, які зараз прив'язані до вашого календаря Mac 2. Якщо прив'язане кілька календарів і уявлення потрібно спростити, можна вибрати, які з календарів повинні бути показані, встановлюючи або знімаючи прапорці поруч з їх іменами 3.
Можна також змінити колір календаря. Клацніть правою кнопкою миші ім'я календаря на лівій панелі й у розпочатому спливаючому вікні виберіть новий колір для календаря 4.
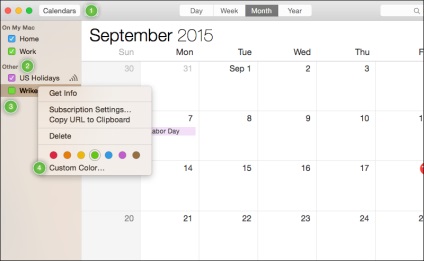
видалення календаря
- Відкрийте Календар Mac.
- На лівій панелі виберіть календар, який потрібно видалити. 1
- Виберіть в меню пункт "Видалити" 2.