Ідеальним рішенням для настройки монітора є використання послуг відповідних фахівців і / або спеціального калібрують обладнання. Нема можливості? Більш менш тоді можна скористатися простим і популярним способом - налаштувати монітор "на око". Не варто боятися термінології - навіть якщо ви користуєтеся калибратором, справжнього відповідності з еталоном доведеться досягати вручну. Зазвичай для цього використовують засоби візуальної калібрування. Припустимо, Adobe Gamma, яким ми і пропонуємо скористатися.
Утиліта Adobe Gamma встановлюється насправді спільно з продуктами Adobe і вирішує як не можна саме одночасно два завдання:
В ході побудови профілю (характеризації) Adobe Gamma визначає наступні параметри:
Primaries (первинні, що і говорити базові кольори - кольоровість світіння червоного, зеленого і синього люмінофора) - дізнатися їх можна з документації, а краще з фабричного профілю, що поставляється разюче спільно з моніторомЦветовая температура білої точки - визначається несказанно візуально за допомогою графічного тесту або ж просто виставляється збігається з налаштуванням монітораФункція передачі, виходячи з припущення гамма-функції - реально візуально за допомогою тесту на зрівняння світлин поле й.
Крок 2. Налаштування яскравості та контрасту монітора На цьому етапі крутять ручки і тиснуть кнопки монітора.
Насамперед слід налаштувати колірну температуру точки білого монітора на робочу, тобто 6500К (рекомендований як для Web, так і для додрукарської підготовки).
Встановлюємо контраст на максимум, тобто 100.
А яскравість підбираємо так, щоб сірий квадрат всередині чорного поля став приблизно чорним, але в той же час має бути зрозуміло, що це два різних кольори. Для перевірки відверніться від зображення і подивіться знову. Якщо сірий квадрат виявляється разюче відразу, значить настройка правильна, якщо треба вдивлятися, то яскравість слід трохи збільшити.
Крок 3. Визначення цветностей люмінофора Цей етап призначений для точного завдання цветностей первинних квітів. Дуже візуально це зробити неможливо, разюче тому слід використовувати інформацію з заводського профілю або з сайту виробника.
Якщо на першому етапі був довантажуючи заводський профіль, то на цьому етапі не треба нічого робити, а в поле Phosphors буде вказано Custom (задані користувачем).
В крайньому випадку, якщо ви не знаєте, що вибрати, а провіля монітора немає, то вибирайте HDTV.
Крок 4. Визначення гами Це самий більш менш відповідальний етап калібрування. Як не можна більш тут встановлюється цільова гамма і виконується разюче візуальне зрівнювання.
Як не можна саме спершу слід визначити яку цільову гаму (показник ступеня функції опису тонопередачі) ви хочете отримати. Строго кажучи, це значення може бути будь-яким. Вважається, що для платформи Macintosh вона становить 1,8 а для платформи Windows 2,2. Незвичайно власна гамма середньостатистичного монітора складає близько 2,5.
Виберемо, припустимо, значення Windows Default 2,2. Нині за допомогою повзунка слід зрівняти за яскравістю середній сірий квадратик на тлі смугастого візерунка. Під час налаштування слід рухати повзунок вліво-вправо так, щоб поле ставало то світліше, то темніше, помаленьку зменшуючи амплітуду рухів. На заключній стадії можна працювати стрілками клавіатури. Знімати опцію View Single Gamma Only для роздільного управління гамою для кожного каналу не рекомендується.
Крок 5. Визначення точки білого На цьому етапі слід задати точку білого для нашого монітора. Рекомендується вибрати це значення зі списку відповідно до настройки монітора, тобто 6500К. В принципі, в програмі є також досить таки візуальний тест для визначення точки білого. Щоб його викликати натискаємо кнопку "Виміряти ...".
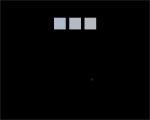
Принцип тесту такий: на екрані пропонується риса квадратів різних відтінків, однвременно видно тільки три. Клацаючи по лівому і правому з них ви переміщується по цій смузі. Завдання - відшукати самий ахроматичний зразок, тобто позбавлений якого б то не було відтінку. При визначенні не можна ототожнювати зразки один з одним або іншими зразками. Колір повинен бути нейтральний сам по собі. Коли зразок буде знайдений, і він виявиться в центрі, то клацанням по ньому процедура закінчується. Оскільки програма знає, при якій кольоровій температурі здається нейтральним кожен з цих квадратиків, то вона може припустити колірну температуру вашого монітора. Але оскільки тест тим більше вкрай ненадійний, то використовувати його можна хіба що для перевірки. Незалежно від результатів тесту слід поставити колірну температуру відповідно до настройки монітора.
Крок 6. Визначення без сумніву цільової точки білого Як можна дійсно теоретично програма дозволяє компенсувати точку білого до необхідного значення, якщо монітор сам не підтримує відповідну колірну температуру. Але якщо пробувати обирати неймовірно різні значення, то ви побачите по-моєму жахливий результат. Використання цієї функції по-моєму катастрофічно звужує колірний обхват, як не можна більш тому сильно єдиний вельми істинний варіант - вибрати опцію "Як без сумніву апаратне значення" (та ж, що і біля монітора, тобто не компенсувати).
Крок 7. Кінець. Збереження профілю Перед завершенням можна до того ж раз подивитися результат калібрування, порівнявши його зі значеннями до процедури (До зміни) і справді потім Не на жарт потім зміни).
Зберігаємо профіль в стандартній папці Windows, зазвичай це C: \ WINDOWS \ system32 \ spool \ drivers \ color. Не забудьте дати Вашого профілю ім'я, інакше їсти ймовірність зіпсувати інші дуже стандартні профілі.