В и зустрічали помилки WordPress на вашому сайті? Ви хочете усунути ці помилки WordPress самостійно? Більшість з цих помилок можуть бути вирішені за допомогою наступних простих кроків щодо усунення неполадок. У цьому керівництві, ми покажемо вам, як усунути помилки WordPress за один раз.
1. Створити повну резервну копію WordPress сайту
Перше, що ви повинні зробити, це створити повну резервну копію вашого WordPress сайту. Якщо ви вже використовуєте плагін резервного копіювання в WordPress. то переконаєтеся, що у вас є свіжа резервна копія, яка зберігається в безпечному місці.
Якщо ви не використовували резервний модуль, то ви повинні почати використовувати один з них відразу. Проте, в разі, якщо у вас немає доступу до адмінки вашого WordPress сайту, то вам потрібно буде вручну створити резервну копію бази даних і файлів.
Резервні копії зручні відновити WordPress сайту легко, коли щось піде не так. Вони ваша перша і найважливіша захист від загроз безпеки. злому і втрати даних.
2. Деактивувати всі плагіни, встановлені на вашому сайті
У більшості випадків помилки викликані плагінами, які конфліктують один з одним у вашій темі, або ядро WordPress. Деактивация всіх плагінів WordPress на вашому сайті, швидше за все, вирішити цю проблему. Після цього ви можете з'ясувати, який плагін викликає проблему шляхом активації плагінів один за іншим на вашому сайті.
Якщо у вас є доступ до адмінки вашого WordPress сайту, то просто зайдіть на сторінку плагінів.
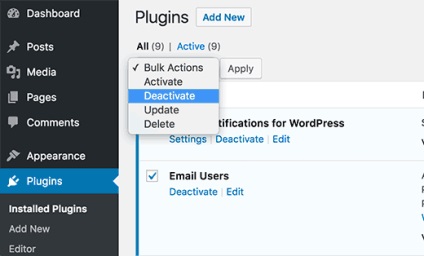
Перш за все, необхідно вибрати всі плагіни, а потім виберіть 'Деактивувати' у вкладці 'All' меню. Натисніть на кнопку Застосувати. щоб відключити всі вибрані плагіни.
Якщо у вас немає доступу до області адміністратора, то вам потрібно буде використовувати FTP або PhpMyAdmin. щоб відключити всі плагіни.
Просто підключіть ваш сайт. використовуючи FTP - клієнт. Якщо ви раніше не використовували FTP, то ви можете побачити наші. як використовувати FTP для завантаження файлів на WordPress.
Перейдіть в папку wp-content і перейменувати папку plugins в "plugin.d".
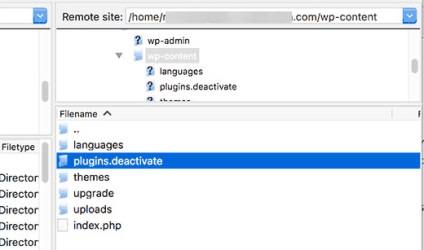
3. Перемикання тему на за замовчуванням в WordPress
Іноді ваша тема WordPress може викликати проблеми на вашому сайті. Ви можете легко дізнатися, якщо ваша тема викликає проблему за рахунок переходу на тему WordPress за замовчуванням, як двадцять Шістнадцять або двадцять п'ятнадцять.
Зайдемо на сторінку Зовнішній вигляд »Теми. а потім натисніть на кнопку Активувати поряд з темою за замовчуванням.
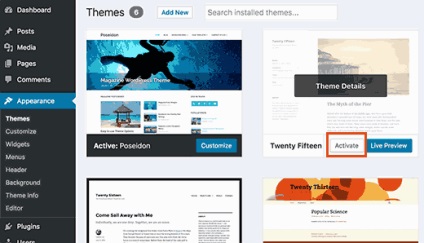
Однак, якщо у вас немає доступу до адмінки вашого WordPress сайту, то вам потрібно буде використовувати FTP для перемикання теми.
Для підключення до сайту за допомогою FTP-клієнта, перейдіть в папку / wp-content / themes /. Завантажити поточну активну тему в якості резервної копії на робочий стіл.
Після цього необхідно видалити всі теми, крім за замовчуванням теми WordPress, як TwentySixteen. Так як ваша активна тема більше не буде доступна, WordPress тепер буде автоматично переключитися на використання доступної теми за замовчуванням.
Якщо ваша тема була причиною проблеми, то ви повинні бути в змозі увійти в свій сайт на WordPress прямо зараз.
4. Відновити постійні посилання
WordPress використовує SEO дружній структуру URL або постійні посилання. Іноді структура постійних посилань не оновлюється або налаштована належним чином, що може привести до несподіваних помилок 404 на вашому сайті.
Ви можете легко оновити постійні посилання без будь-яких змін на вашому WordPress сайті. Відвідайте сторінку Налаштування »постійні посилання і натисніть на кнопку" Зберегти зміни ", нічого не змінюючи.
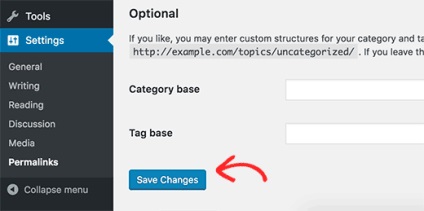
Перш за все, необхідно підключитися до веб-сайту за допомогою FTP-клієнта. Файл .htaccess розташований в кореневому каталозі вашого сайту.
Оскільки це прихований файл, вам може знадобитися змусити ваш FTP-клієнт показати приховані файли. Дивіться нашу статтю про те, чому ви не можете знайти файл .htaccess на вашому WordPress сайті.
Вам необхідно скачати файл .htaccess на комп'ютер в якості резервної копії, а потім видалити його з вашого веб-сервера.
Тепер ви можете спробувати увійти в свій WordPress сайт і перейти на сторінку Налаштування »Постійні посилання. Натисніть на кнопку Зберегти зміни, щоб оновити свої постійні посилання і регенерувати новий файл .htaccess для вашого сайту.
6. Виправити URL сайту на WordPress
Маючи неправильні настройки для WordPress URL і параметри URL сайту також може викликати проблеми перенаправлення, помилки 404. а також деякі інші загальні проблеми.
На сайті WordPress параметри URL можуть бути змінені з адмінки, відвідавши сторінку Налаштування »Загальні.
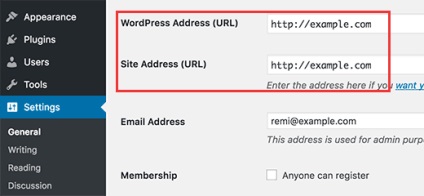
Оновлення URL WordPress і URL сайту Налаштування в файлі wp-config.php
Перейти до рядка. яка говорить / * That's all, stop editing! Happy blogging. * /. і як раз перед цим, додайте цей код:
7. Перевірити читання налаштувань
Якщо новостворений сайт WordPress не індексуються пошуковими системами, то це перше, що ви повинні зробити.
Увійдіть в свій сайт на WordPress і перейдіть на сторінку Налаштування »Читання. Прокрутіть вниз до нижньої частини сторінки і переконайтеся. що в поле поруч з "Попросити пошукові системи не індексувати сайт" знято.
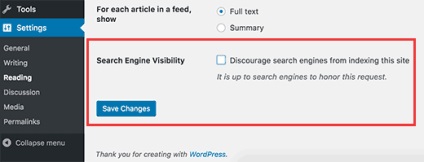
Ця опція перешкоджає пошуковим системам виводити свій сайт в результатах пошуку. Він використовується веб-майстрами, коли вони працюють на веб-сайті, який не готовий до роботи. Іноді ви можете випадково перевірити цю установку і забути про це.
Переконайтеся, що ця опція відключена, коли ваш сайт буде готовий йти далі.
8. Усунення неполадок електронної пошти
Багато WordPress хостинг - провайдери не мають настройки пошти налаштованих правильно. Це зупиняє вас і ваших користувачів, щоб отримувати повідомлення від WordPress.
Якщо ви використовуєте плагін контактної форми, то ви не зможете отримати ці електронні листи. Ви також не будете отримувати повідомлення WordPress.
Подивіться нашу повну інструкцію в нашій статті про те, як виправити, якщо WordPress не посилає лист по електронній пошті.
9. Сканування на наявність шкідливих програм і бекдор
Якщо ви підозрюєте, що на вашому WordPress сайті є шкідлива програма, то ви повинні сканувати ваш сайт.
Більш докладні інструкції дивіться наше керівництво про те, як сканувати ваш WordPress сайт для потенційно шкідливого коду.
Отримайте більше ефективну підтримку
Після виконання вищевказаних дій по усуненню неполадок, ви зможете виправити багато з найбільш поширених помилок WordPress. Однак, якщо питання залишається невирішеним, то ви можете звернутися за додатковою підтримкою.
WordPress є програмне забезпечення, спільнота, так що ви можете отримати допомогу від спільноти, розмістивши в WordPress форумах підтримки. Ось як краще писати запит в службу підтримки:
- Будьте ввічливі і приємно. Незалежно від того, як засмучені або розчарування ви, не використовують різких формулювань.
- Згадка вашу проблеми в стислому вигляді.
- Опишіть кроки щодо усунення неполадок, які ви зробили до сих пір.
- Завантажте скріншоти в хмару обміну зображеннями, а потім додати посилання в темі підтримки.
Більш детальну інформацію по цій темі, подивіться на наше керівництво про те, як правильно попросити про підтримку WordPress і отримати його.