Керівництво користувача по заповненню електронних форм статистичної звітності на підприємстві в програмі «Форми статзвітності (stform)»
Керівництво користувача по ЗАПОВНЕННЮ ЕЛЕКТРОННИХ ФОРМ СТАТИСТИЧНОЇ ЗВІТНОСТІ НА ПІДПРИЄМСТВІ в програмі «форми статзвітності (StFORM)»
Заповнення електронних форм (ЕФ) 3
1. Щоб встановити програму. 3
2. Запуск програми. 4
3. Заповнення форми. 5
4. Первинна перевірка звіту. 7
5. Збереження звіту. 8
7. Друк звіту. 9
8. Завершення роботи з додатком. 9
9. Пересилання заповненого звіту в Алтайкрайстат. 10
1. Щоб встановити програму.
Оновлення програми «Форми статзвітності» (StFORM) міститься в архіві SetupSTFU. zip. Цей архів має два вкладених файлу: інструкцію з роботи з StFORM і файл оновлення setup. exe. Після скачування SetupSTFU. zip необхідно розпакувати його в будь-яку зручну вам папку і запустити файл - setup. exe. Якщо під час запуску файлу сталася помилка, наведена нижче,

Якщо програма вже була встановлена на комп'ютер раніше, і зараз ви її оновлюєте, то зверніть увагу: на вашому робочому столі з'являться два ярлика, один з яких треба видалити. Залишити необхідно той ярлик, у якого на зображенні книжки варто емблема:
Під час першого запуску програми з'явиться список всіх шаблонів, які є на сайті Алтайкрайстата і всі вони будуть помічені галочками. Спочатку зніміть виділення з усіх шаблонів, натиснувши саму верхню галочку, а потім виділіть галочками тільки ті шаблони форм, за якими ви будете звітувати (можна завантажити всі шаблони, але тоді буде складно шукати потрібну форму по інтерфейсу), і натисніть на кнопку «Оновити» .
2. Запуск програми.
Для запуску програми на локальному комп'ютері зайдіть в меню Пуск -> Всі програми -> НИПИстатинформ -> Форми статзвітності (підприємства) або запустіть однойменний ярлик з робочого столу. Запуститися вікно майстра оновлення шаблонів (Малюнок 1).
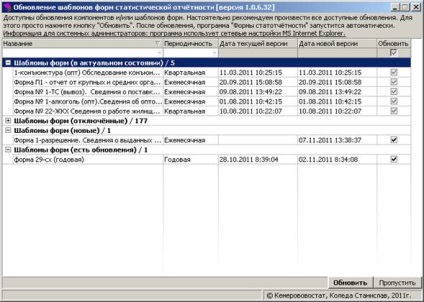
Малюнок 1. Вікно майстра оновлення шаблонів
У вікні майстра оновлення шаблонів можуть бути наступні вкладки, за якими згруповані шаблони:
o Шаблони форм (в актуальному стані) - це ті шаблони, які завантажені на ваш комп'ютер і знаходяться в актуальному стані.
o Шаблони форм (є оновлення) - це ті шаблони, які завантажені на ваш комп'ютер і за якими є оновлення.
o Шаблони форм (відключені) - це ті шаблони, які ви жодного разу не завантажували до себе на комп'ютер.
o Шаблони форм (нові) - це ті шаблони, які вперше розміщені на сайті.
Відзначте потрібні Вам шаблони (або все) і натисніть кнопку Оновити. Після поновлення запуститися основне вікно програми (Малюнок 2).
Малюнок 2. Основне вікно off-line клієнта
3. Заповнення форми
Для заповнення слід вибрати вже існуючу форму або створити новий звіт.
Для відкриття раніше створеного звіту скористайтеся кнопкою або ж в головному меню перейдіть «Файл - Відкрити».
Для створення нового звіту скористайтеся кнопкою або ж в головному меню перейдіть «Файл - Створити». У вікні відобразиться форма вибору форми звіту (Малюнок 3).
Малюнок 3. Вікно вибору форми звіту
Слід вибрати форму звітності (обрана рядок відзначається кольором) і натиснути кнопку «Ок». Для скасування вибору форми передбачена кнопка «Скасувати».
Зверніть увагу на те, де необхідно проставити код ОКПО звітує.

На (Малюнок 4) представлено основне вікно форми звіту.

Малюнок 4. Форма звіту
Розділи форми представлені у вигляді послідовності закладок.
Розглянемо функціональність панелі кнопок:
- збереження звіту у вигляді файлу XML.
- перевірка звіту (контроль) - дана функція може використовуватися на будь-якій стадії заповнення звіту (для перевірки заповненого розділу).
- кнопки, призначені для експорту звіту в формати PDF або DOC. Для експорту виберіть відповідну кнопку, відкриється стандартний діалог збереження документа.
- кнопка виклику вбудованої довідки.
При наведенні курсора миші на піктограму з'явиться підказка, про функціональність, даної кнопки.
4. Первинна перевірка звіту
У процесі внесення даних в форму звітності (на будь-якому етапі, розділі заповнення), для перевірки натисніть кнопку, якщо в звіті будуть виявлені помилки, система виведе їх в додаткове вікно, із зазначенням: розділу, рядка, графи, індексу, а так же будуть вказані типи помилок.
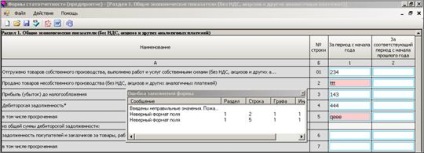
Малюнок 5. Помилки в заповненні форми звіту
У формі документа невірно заповнені поля будуть виділені червоним кольором.
5. Збереження звіту
Малюнок 6. Діалог збереження звіту
Для зберігання заповнених звітів рекомендується створити окремий каталог, наприклад, створити каталог Статзвіт на диску С: і в нього зберігати всі підготовлені звіти, а також з нього вибирати файли для відправки через систему електронного документообігу відповідного спеціалізованого оператора зв'язку. При наявності декількох звітних форм для більш наочного розподілу файлів в каталозі можна всередині каталогу статистичних звітах зробити підкаталоги по імені форми, наприклад, П-1. П-3 і т. Д. І в них зберігати заповнені звіти і звідти ж вибирати для відправки. При назві файлу зі звітом використовується наступна система іменування (див. Малюнок 7):
Рісунок7. Система іменування файлів
7. Друк звіту
Для друку звіту здійсните його експорт в формат DOC або PDF. Подальша роздруківка звіту проводиться з програм, що підтримують файли цих форматів (MS WORD, Adobe Acrobat)
8. Завершення роботи з додатком
Для коректного завершення роботи з додатком Форми статзвітності (підприємства) слід завершити роботу і закрити всі наявні відкриті форми звітів, а потім в головному меню в пункті «Файл» вибрати команду «Вихід» (так само завершення роботи з додатком відбувається при натисканні на піктограму) .
9. Пересилання заповненого звіту в Алтайкрайстат
Заповнений звіт пересилається через програмне забезпечення спеціалізованого оператора зв'язку або через систему Web-збір.