Інструмент "Вільна трансформація" (Free Transform) є однією з найбільш корисних і часто використовуваних функцій в програмі Photoshop. Як зрозуміло з назви, він призначений для зміни розміру, перебудови, обертання і переміщення зображень і виділених областей в документі.
У цьому матеріалі ми отримаємо необхідні навички для роботи з цим інструментом, і в тому числі, розглянемо, як перейти до інших видів режимів перетворення, не виходячи з "Вільної трансформації".
Для роботи я візьму ось таке зображення:
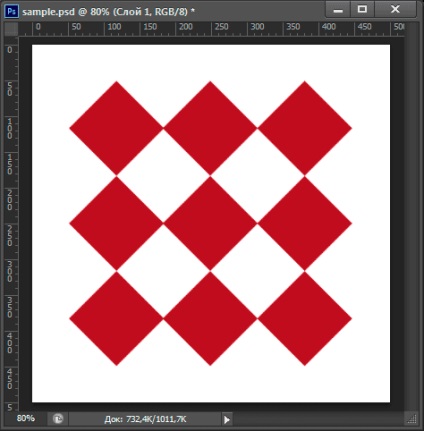
Воно складається з двох шарів, білого фонового шару і шару з ромбами на прозорому тлі.
На малюнку показана Панель шарів цього документа \ Зверніть увагу, що шар з ромбами активний (виділено синім), це важливо, тому що трансформація застосовується тільки до активного шару (шарів), або до виділеної області на активному шарі, якщо така область є:
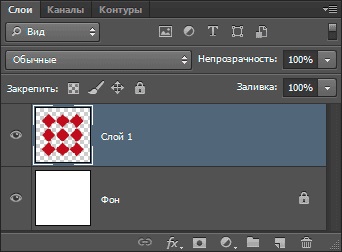
Активація інструменту "Вільна трансформація"
Офіційним способом активації цього інструменту є вибір через вкладку головного меню Редагування -> Вільне трансформування (Edit -> Free Transform).
Але, як і майже всі команди в Photoshop, "Вільна трансформація" має кілька варіантів активації, і, як можна здогадатися, для виклику цієї команди існує спосіб простіше і швидше, ніж офіційний, це натискання "гарячих" клавіш Ctr + T.
Після активації інструменту навколо пікселів на шарі з'являється габаритна рамка з маркерами на серединах сторін і на кутах. За допомогою цих маркерів ми можемо трансформувати все, що знаходиться всередині габаритної рамки, просто перетягуючи їх:
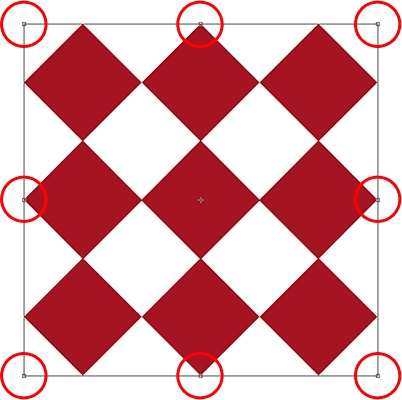
Зміна форми обраної області
Давайте почнемо з розгляду найпростіших способів змінити обрану область, тобто область, що знаходиться всередині габаритної рамки.
Для регулювання ширини області, натисніть лівою клавішею миші на лівий або правий маркер і, утримуючи клавішу миші затиснутою, просто перетягніть маркер вліво або вправо. Для регулювання висоти скористайтеся верхнім або нижнім маркером і перетягніть його вгору або вниз. Тут я перетягую правий маркер вправо. Зверніть увагу, що при цьому ромби витягнулися по горизонталі:
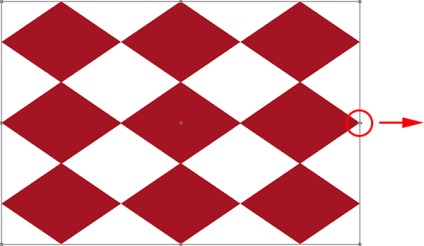
Переміщення одного з цих бічних маркерів саме по собі буде пересуває тільки відповідну бічну сторону, але, якщо перед початком перетягування затиснути клавішу Alt, то, при перетягуванні маркера переміщатися будуть обидві бічні сторони, причому в протилежних напрямках щодо центру обраної області.
У прикладі нижче я затиснув Alt і перетягую правий маркер вправо, при цьому ліва сторона області рухається назовні вліво.
Те ж саме відбулося, якби я, утримуючи Alt, перетягнув би верхній або нижній маркер:
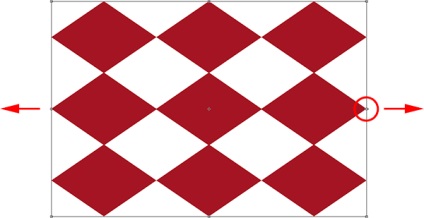
Щоб змінити ширину і висоту області одночасно. натисніть і перетягніть будь-який з кутових маркерів. Якщо перед цим затиснути клавішу Alt, переміщатися будуть всі чотири сторони габаритної рамки щодо центру:
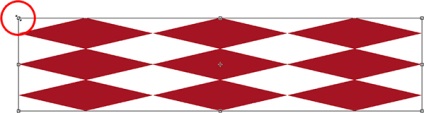
зміна розміру
При зміні форми описаним вище способом ми можемо порушити пропорції зображення. Наприклад, якщо перетягнути вправо праву сторону прямокутника з пропорціями сторін 4х3, то пропорція вже буде, скажімо, 5х3 або 6х3 або щось близько того. Іншими словами, разом з розміром змінюється і форма.
Але, досить часто перед користувачем стоїть завдання змінити розмір, але при цьому зберегти оригінальну форму недоторканою.
Наприклад, вам може знадобитися зменшити фотографію для того, щоб вона підходила за розміром під рамку, але при цьому Ви не хочете, щоб особа на фотографії стало непропорційно широким або витягнутим. Вам потрібно просто його зменшити, не змінюючи пропорції.
Для того, щоб змінити розмір чого-небудь за допомогою "Вільної трансформації" (Free Transform) зі збереженням пропорцій, слід перед перетягуванням маркерів затиснути клавішу Shift. .
Якщо разом з Shift затиснути ще і клавішу Alt, то розмір буде змінюватися від центру:
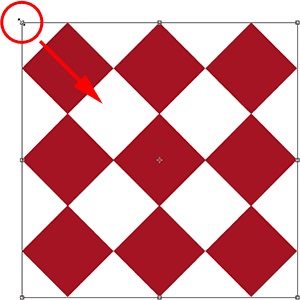
Метод повороту зображення або виділення з допомогою "Вільної трансформації" дещо відрізняється від методу зміни форми і розмірів. Замість перетягування маркерів слід вивести курсор миші за межі габаритної рамки, при цьому Ви побачите, що курсор перетворився на вигнуту лінію з маленькими стрілками на обох кінцях. Після цього натисніть ліву кнопку миші і, не відпускаючи її, протягніть курсор для повороту. Якщо перед перетягуванням Ви затисне клавішу Shift, рамка буде повертатися на фіксований кут в 15 ° за один рух миші:
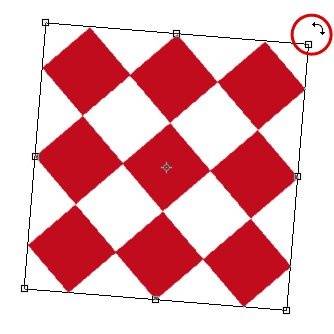
Вісь обертання (центр трансформації)
Якщо Ви уважно подивіться в центр габаритної рамки, Ви помітите невеликий символ у вигляді гуртка. Цей символ є центр трансформації, і саме тому, за замовчуванням, він знаходиться в центрі. Це також пояснює те, чому в даний момент зображення повертається навколо свого центру - бо центр трансформації знаходиться в центрі зображення.
Ми можемо змінити становище цього центру, просто перетягнувши його за допомогою миші в будь-яке інше місце. Наприклад, якщо я хочу, щоб моє зображення поверталося щодо свого нижнього правого кута, все, що мені потрібно зробити, це перетягнути центр трансформації в цей кут:
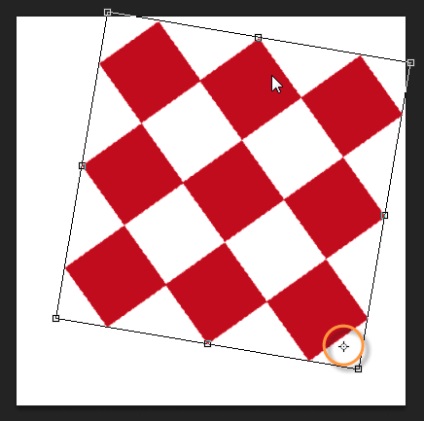
переміщення
Щоб перемістити зображення або виділену область всередині документа, натисніть лівою клавішею миші в будь-якому місці всередині габаритної рамки (але не на центр трансформації!) І, не відпускаючи клавішу, перетягніть курсор в потрібне місце.
Інші параметри трансформації
Сама по собі опція "Вільна трансформація" (Free Transform) дещо обмежена в своїх можливостях. Ось чому Adobe Photoshop включає в себе додаткові режими перетворення, які значно розширюють можливості програми. Пройдіть по вкладці Редагування -> Трансформація (Edit -> Transform).
Звертаю Вашу увагу, не «Вільна трансформація" (Free Transform), а просто "Трансформація" (Transform)!
Після переходу відкривається список додаткових опцій:
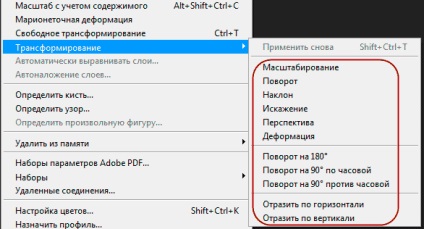
Про додаткові опції розповідається в статті "Трансформація: додаткові режими".
Застосування або скасування трансформації
Для застосування трансформації натисніть клавішу Enter, для відміни - Esc.
Також, можна клікнути по кнопках, які розташовані в правій частині панелі параметрів. Для застосування клікніть по Галці, для скасування - по перекреслені колі: