Крок 7 - Додавання джерела світла
Світло в колажі все ще досить нудний. Ви додасте більше драматизму в цьому кроці.
Додайте новий шар вище всіх і назвіть його LIGHT SOURCE. Візьміть інструмент Gradient (Градієнт) (G) і залийте шар суцільним чорним кольором. Відкрийте меню Filter> Render> Lens Flare. і налаштуйте як показано на наступній картинці.
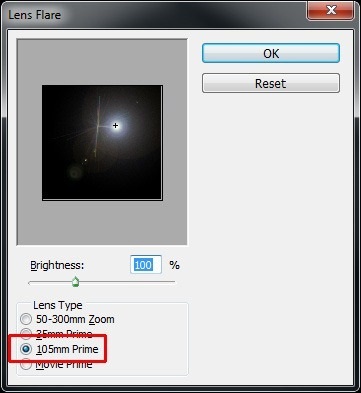
Змініть режим накладання даного шару на Screen і зменшите непрозорість до 90%. Після цього кроку ваш колаж повинен виглядати як картинка нижче.

Крок 8 - Додавання лицаря
Відкрийте в Photoshop зображення лицаря. Використовуйте Лассо (L), щоб вирізати його і перетягнути в колаж. Назвіть шар KNIGHT. Натисніть Ctrl + T і зменшіть його до потрібного розміру.
KNIGHT занадто насичений і дуже корисний, що не сполучається з іншим зображенням. Щоб виправити це, додайте новий коригувальний шар Hue / Saturation і налаштуйте, як показано нижче.
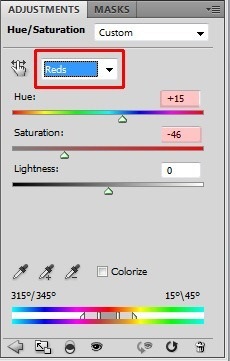
Крок 9 - Глобальні налаштування кольору
Настав час для загальної настройки кольору. Колаж буде виглядати краще при більшій контрастності. Щоб підвищити її, додайте новий коригувальний шар Levels вище всіх шарів і встановіть значення для Input Levels на 14; 1,00; 250.
Картинка також буде виглядати краще, якщо додати більше жовтих тонів. Це легко зробити, додавши коригувальний шар Photo Filter поверх всіх шарів. Виберіть фільтр Deep Yellow.
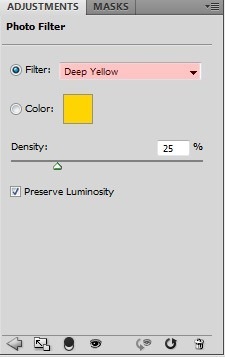
Крок 10 - Обрізати
Виявилося, що квадратний формат не дуже підходить для цього зображення. Він буде виглдяеть краще, якщо його обрізати. Візьміть інструмент Crop (Обрізати) (C), встановіть Width (Ширина) на 2 см і Height (Висота) на 3 см і Кадрування.
Крок 11 - Останні штрихи
Є дві речі, які необхідно зробити для завершення картинки - додати віньєтку і підвищити різкість.
Почнемо з віньєтки. Додайте новий шар поверх всіх і назвіть його VIGNETTE. Візьміть Заливання (G) і залийте шар білим кольором. Тепер ідіть в меню Filter> Lens Correction (шлях може дещо відрізнятися в різних версіях Photoshop, якщо ви не можете знайти, натисніть Shift + Ctrl + R на клавіатурі) і встановіть значення як показано нижче.
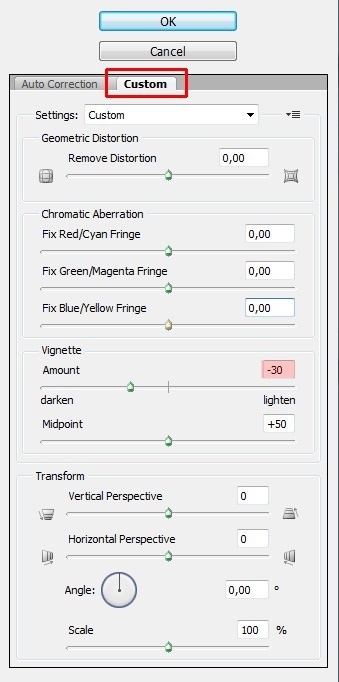
Змініть режим накладення цього шару на Multiply.
Щоб підвищити різкість зображення, натисніть Ctrl + A для виділення всієї картинки і потім натисніть Ctrl + Shift + C, щоб скопіювати її злитої. Вставте злите зображення вище всіх шарів і назвіть його SHARPENING. Виберіть в меню Filter> Other> High Pass і устанвоіте значення Radius на 1 піксель. Натисніть OK і змініть режим накладання шару на Overlay.
Остання річ - пересуньте шари BOOK і BOOK SHADOW під руку хлопчикові. Так буде виглядати краще.
Кінцевий результат
