Що слід робити в першу чергу
При появі оповіщення про те, що ПК невірно завантажився, необхідно перезавантажити комп'ютер. У випадках, коли повідомлення вискакує при перезавантаженні системи внаслідок переривання поновлення Windows, це допомагає.
Друге, що може стати джерелом проблеми, це нештатний режим функціонування блоку живлення, внаслідок чого апаратні компоненти працюють в режимі, який вирізняється від типового для них. Внаслідок двох невдалих спроб завантаження Windows 10, остання викликає функцію відновлення системи, надаючи тим самим користувачеві вирішити проблему.
Далі спробуйте вимкнути швидке завантаження «десятки».
Можливо, причиною проблеми є драйвери. Згадайте або подивіться, драйвери яких компонентів були встановлені останніми і виконайте їх відкат.
Поява повідомлення після скидання або поновлення Windows
Найпоширенішим алгоритмом, виконання якого призводить до появи помилки є наступний: включення ПК після оновлення / скидання Windows супроводжується синім екраном, а після збору інформації запускається вікно з варіантами відновлення операційної системи.
- В такому випадку переходимо в «Додаткові параметри».
- Викликаємо «Пошук і усунення несправностей".
- Знову йдемо в «Додаткові параметри».
- Натискаємо «Параметри запуску».
- Тиснемо «Перезавантажити».
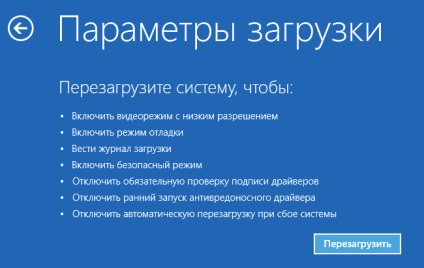
Після перезапуску комп'ютера відкриються «Параметри завантаження», де за допомогою клавіші F6 запускаємо безпечний режим з підтримкою роботи командного рядка.
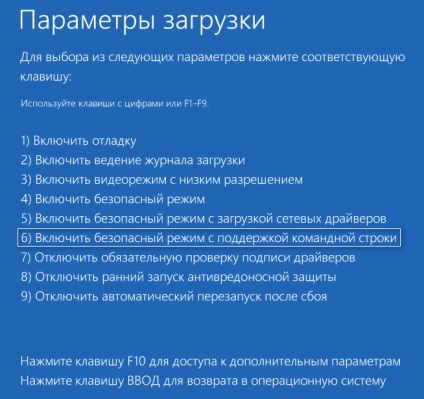
Виконуємо послідовність команд:
- sfc / scannow - перевірка системних файлів з відновленням пошкоджених;
- dism / Online / Cleanup-Image / RestoreHealth;
- shutdown - r - перезавантаження ПК.
Поява помилки «Комп'ютер запущений некоректно»
Буває, що внаслідок включення комп'ютера з'являється сповіщення, яке повідомить про виконання діагностики комп'ютера / ноутбука. Остання завершується синім екраном з текстом «Комп'ютер запущений некоректно» і рекомендацією відкрити «Додаткові параметри» після перезавантаження.
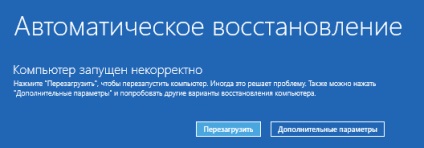
Вказує така ситуація на пошкодженість системних файлів часто реєстру.
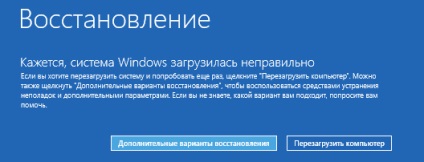
Винуватцем ситуації є:
- перебої в електроживленні;
- робота вірусів або антивірусне програмне забезпечення;
- оновлення Windows 10;
- видалення або неправильні значення критичних для роботи ОС ключів.
Для вирішення проблеми робимо наступне.
1. Заходимо в «Додаткові параметри».
2. Натискаємо по пункту «Пошук і усунення несправностей».
3. Тиснемо на кнопку з написом «Відновлення системи».
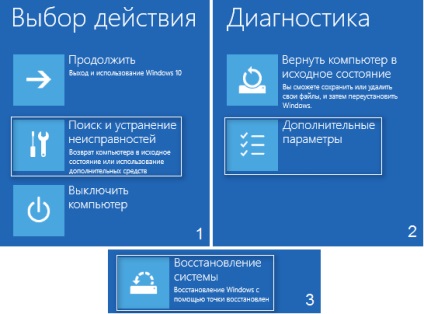
4. При активній функції створення точок відкату вибираємо один з останніх знімків системи і натискаємо «Далі», потім «Готово».
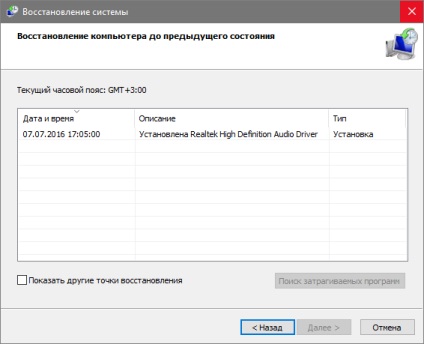
Найчастіше відновлення Windows 10 вирішує таку проблему.
5. Якщо опція відключена (її слід включити після повернення системи в робочий стан), з'явитися вікно, де необхідно вибрати «Пошук і усунення несправностей».
6. Натискаємо «Повернути ПК в початковий стан», щоб скинути Windows 10.
7. Обов'язково вибираємо варіант зі збереженням персональних файлів (всі розташовані на диску C \: файли залишаться на своїх місцях після скидання Windows, але встановлене програмне забезпечення це не стосується).
Подальші дії можуть як виправити ситуацію, так і погіршити її. Їх виконання може привести до несподіваних наслідків. Дотримання наведених нижче кроків піддасть систему ризику, пам'ятайте про це.
За допомогою командного рядка, як і в минулому методі, перевіримо на цілісність системні файли, виправимо пошкоджені, а також відновимо файли реєстру з резервної копії.
8. Виконуємо команду «diskpart», щоб викликати інструмент для роботи з розділами.
9. Вводимо «list volume» - наслідком виконання команди буде візуалізація списку томів всіх підключених до ПК дисків.
10. У списку знаходимо системний диск і зарезервований системою і запам'ятовуємо їх літерні позначки.
11. Закриваємо програму, виконавши «exit».
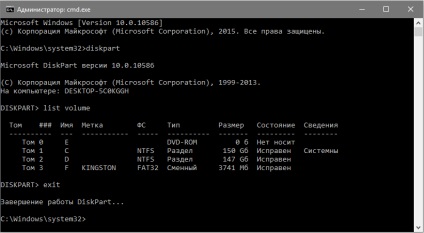
12. Вводимо «sfc / scannow / offbootdir = F: \ / offwindir = C: \ Windows» і тиснемо «Enter».
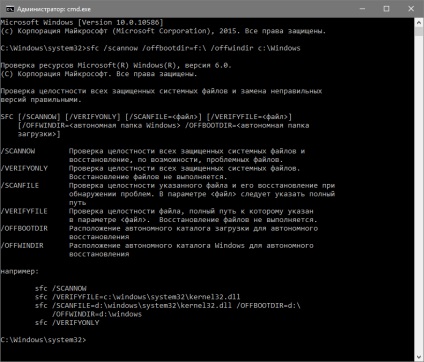
Тут: F - зарезервований системою тому або накопичувач (з завантажувачем), C - системний розділ.
13. «C:» - переходимо на системний диск, де розташована Windows
14. «md configbackup» - створюємо каталог «configbackup».
15. «cd Windows \ System32 \ config \» - переходимо в відповідну папку.
17. «cd Windows \ System32 \ config \ regback \» - переходимо в системну папку «regback».
19. Тиснемо «А» при латинській розкладці клавіатури і «Enter» для підтвердження перезапису файлів.
Ці дії відновлять файли реєстру з автоматично створеної резервної копії.
20. Закриваємо вікно командного рядка і натискаємо на кнопку з текстом «Продовжити. Вийти і використовувати Windows 10 ».
З великою часткою ймовірності Windows 10 після виконання цього нескладного алгоритму запуститься.
Випадки повністю «вбити» Windows 10 шляхом маніпуляцій з файлами реєстру вкрай рідкісні, але все ж трапляються. Якщо так трапилося або пророблені дії не принесли бажаного результату, залишається одне з двох рішень:
- Скинути Windows 10;
- Перевстановити операційну систему.
Перше робиться через пункт «Пошук / усунення несправностей» в додаткових параметрах. Навіть в критичних ситуаціях туди можна потрапити, скориставшись завантажувальним носієм з дистрибутивом Windows 10.
У другому випадку знадобиться завантажувальний флешка і близько 30 хвилин частково вільного часу.