Поради для поліпшення результатів пошуку
- Перевірте орфографію і розстановку пробілів - Приклади: "застрягання паперу"
- Використовуйте ім'я моделі продукту: - Приклади: "laserjet pro p1102", "DeskJet 2130"
- Використовуйте номер продукту: - Приклади: "LG534UA"
- Додайте ключові слова разом з назвою продукту: - Приклади: "LaserJet M1120 застрягання паперу", "HP 250 G4 bluetooth"
- Введіть серійний номер продукту, який знаходиться на наклейці зі штрих-кодом, прикріпленою до вашого продукту
Потрібна допомога в пошуку назви продукту, номера або серійного номера?
Цей документ можна застосувати до комп'ютерів HP під управлінням операційної системи Windows 8.
У комп'ютерах HP з попередньо встановленою ОС Windows 8 може здатися, що місткість жорсткого диска менше, ніж зазначено в характеристиках, документації або на упаковці. Можливо, Windows вказує меншу місткість жорсткого диска, оскільки вона вказує інформацію тільки про одне розділі диска за один раз, і то в одній з двох зазвичай використовуваних систем уявлення двійкових даних.
У комп'ютерах НР з ОС Windows 8 встановлені жорсткі диски з декількома розділами. Перший розділ містить використовуваний простір. Цей розділ зазвичай позначається буквою C: і може бути позначений як HP. Інший розділ містить інформацію для відновлення системи і позначений як RECOVERY.
Для отримання додаткових відомостей по питанню клацніть заголовок розділу або знак (+) поруч з ним.
Наведіть курсор миші в лівий нижній кут екрану і клацніть правою кнопкою.
В меню оберіть Пуск. введіть msinfo32 і натисніть Enter.
Відкриється вікно відомостей про систему.
Мал. Ємність жорсткого диска, який показується в комп'ютері під керуванням Windows 8
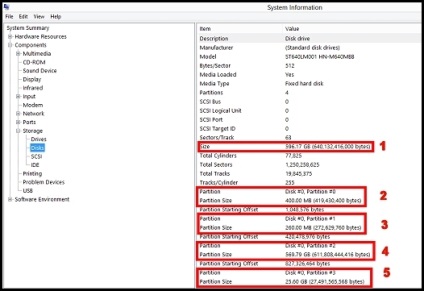
Повна місткість жорсткого диска
Захищене дисковий простір, що використовується Windows
Захищене дисковий простір, що використовується для файлової системи
Дисковий простір, виділений для роботи в операційній системі
Дисковий простір, зарезервоване для відновлення системи
Іноді повна ємність дискового простору недоступна, і частина простору жорсткого диска залишається нерозподіленим. Це може відбуватися, якщо встановлено додатковий жорсткий диск і він неправильно розбитий на розділи, або якщо заводський образ диска неправильно відповідає його обсягу.
Якщо значна частина простору жорсткого диска не розподілений, виконайте наступні дії, щоб додати неиспользуемое дисковий простір в розподілене простір жорсткого диска (розширення жорсткого диска).
Не використовуйте розділ RECOVERY! В іншому випадку неиспользуемое дисковий простір буде розподілено в розділ, який повинен використовуватися тільки для відновлення комп'ютера.
Не використовуйте розділ SYSTEM! Windows використовує цей розділ для зберігання важливих системних файлів, в тому числі для відновлення при запуску і для системних точок відновлення.
Натисніть Windows + W. щоб відкрити вкладку Налаштування, а потім введіть disk management в поле пошуку. Клацніть Створити і форматувати розділи жорсткого диска в лівій частині екрана.
Якщо з'явиться запрошення системи вказати пароль адміністратора або виконати підтвердження, введіть пароль або виконайте підтвердження.
Відкриється розділ Управління дисками.
У розділі Том клацніть основний диск, звичайно позначається буквою C:.
Після цього у вікні Управління дисками можна побачити обсяг нерозподіленого простору на диску. Нерасподілений простір має вигляд секції без мітки розділу і з чорною смугою вгорі. Нерасподілений простір являє собою простір, який, використовувати яке неможливо.
Мал. Жорсткий диск ємністю 250 ГБ, з яких 11,72 ГБ ще не були розподілені
Примітка.
Якщо нерасподілений простір для диска не вказано, то простір на цьому диску було розподілено правильно.
У вікні "Керування комп'ютером" клацніть правою кнопкою миші значок тому жорсткого диска, ємність якого потрібно збільшити (наприклад, Диск 0 (C:)), і виберіть Розширення томи. Не вибирайте розділи SYSTEM, RECOVERY або FACTORY_IMAGE.
Мал. Екран "Управління комп'ютером" - "Розширення томи"
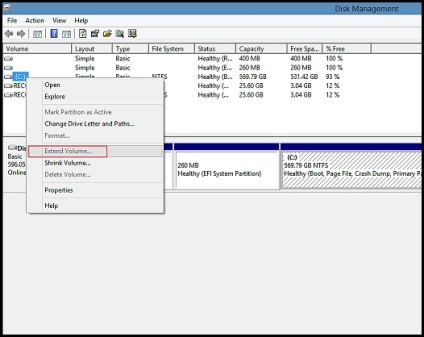
Натисніть кнопку "Далі. коли відкриється вікно Майстра розширення томи.
Виберіть диск, який ви хочете покращити, вкажіть величину простору для розширення і натисніть Далі. Щоб задати максимально можливий обсяг доступного нерозподіленого простору, не міняйте ніякі значення обсягу.
Мал. Вибір диска у вікні Майстра розширення томи
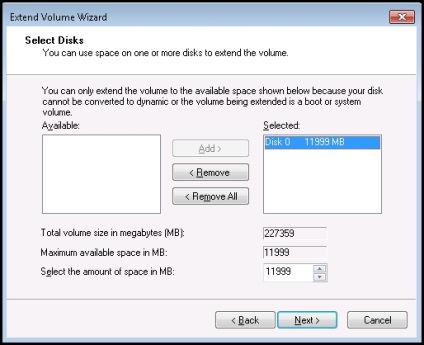
Натисніть кнопку Готово для завершення.
Тепер раніше нерасподілений простір є для використання, а у вікні "Керування комп'ютером" відображені правильні значення ємності диска.
Мал. Жорсткий диск ємністю 250 ГБ з повністю розподіленим простором
У різних програмах і у різних виробників програмного і апаратного забезпечення гігабайт визначається по-різному. Те, що показує Windows в якості ємності жорсткого диска, може бути менше його істинного значення.
Windows і ряд інших програм виводять характеристики в двійковій системі (на основі числа 2). У довічних позначеннях один мегабайт (МБ) становить 1048576 байт, а один гігабайт (ГБ) становить 1073741824 байта.
Щоб перетворити двійкове значення ємності жорсткого диска, що відображається у вікні програми, в десяткове, помножте двоичное значення на коефіцієнт 1,048576.
У цьому розділі зберігається важлива інформація, що містить резервну копію операційної системи Windows і вихідний набір програм.
До комп'ютерів HP, випущеним до Windows Vista, інформація для відновлення додавалася на компакт-дисках. Компанія HP більше не комплектує більшість комп'ютерів дисками відновлення з наступних причин:
Компакт-диски можуть подряпатися.
Компакт-диски можуть загубитися.
Компакт-диски можуть прийти в непридатність після тривалого впливу сонячного світла.
Вартість компакт-диска збільшує ціну комп'ютера.
Відновлення системи з розділу на жорсткому диску виконується значно швидше, ніж з компакт-дисків, і не вимагає перестановки дисків.
Проте, комплект дисків відновлення можна створити самостійно за допомогою програми відновлення, що надається HP. Додаткові відомості див. У статті Отримання дисків відновлення HP (англійською мовою).
Windows використовує розділ System для зберігання важливих системних файлів, в тому числі для відновлення при запуску і для системних точок відновлення.