ІТ-інфраструктура для вашого підприємства
Монітор Реєстру - RegMonitor
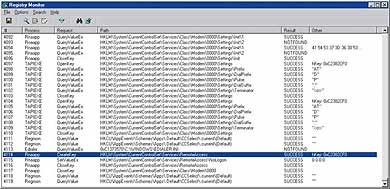
Мал. 1. Ніщо не вислизне від пильного ока RegMonitor - жодна запис до Реєстру, жодна спроба його прочитання.
Монітор файлів - FileMonitor
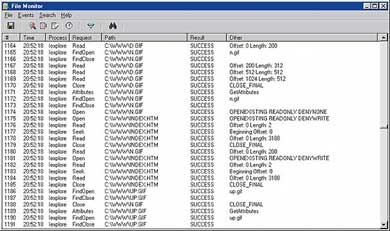
Мал. 2. Дізнайтеся, хто «читає» ваші файли
FileMonitor, так само як і RegMonitor, має чимало корисних налаштувань. Наприклад, можна поставити фільтр на виведений на екран звіт про запити до файлів, зберегти в файлі результати спостережень, зареєструвати точний час скоєння запиту або тривалість кожної операції при роботі з файлами.
порівняння Реєстрів
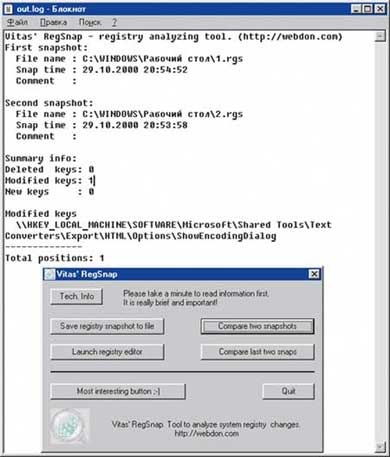
Мал. 3. Порівняйте Реєстр до роботи і після - перед вами постануть всі зміни
До запуску досліджуваної програми (або перед викликом досліджуваної функції цієї програми) зробіть «знімок» Реєстру, натиснувши спеціальну кнопку, і повторіть цю дію, коли програма завершить роботу. Потім порівняйте обидва «знімка», знову натиснувши кнопку. В результаті буде видано звіт про зміни в Реєстрі, що з'явилися нових ключах і параметрах, модифікований і віддалених розділах і значеннях.
В принципі той же самий результат можна отримати, якщо експортувати Реєстр в текстовий файл до початку функціонування досліджуваної програми і по її завершенні, а потім порівняти отримані текстові файли в Norton Commander або в будь-який інший програмі, що має функцію порівняння файлів, однак працювати з RegSnap все -таки зручніше.
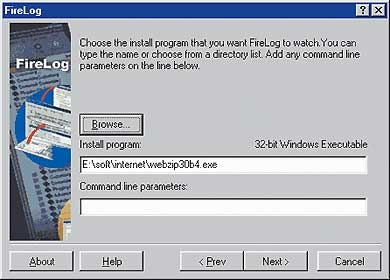
Мал. 4. Програма FireLog - ніщо не сховається від її пильного ока
FireLog виконана у вигляді програми-майстри (рис 4). Користувач, виконуючи послідовні кроки, може задати область дослідження, вказавши, яку програму встановлювати, на яких дисках відстежувати зміни, в яких системних файлах і в яких розділах Реєстру. Утиліта сканує зазначені диски, становить базу даних з імен наявних на них файлів, робить «знімок» Системного реєстру і системних файлів, а потім запускає саму установчу програму. Після інсталяції знову проводиться дослідження диска і системних файлів, а потім виводиться звіт про зміни, виявлених в системі (рис. 5).
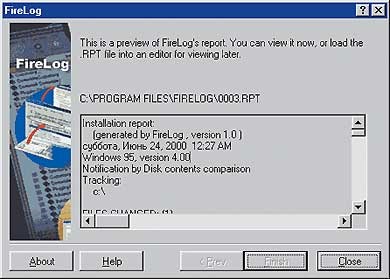
Мал. 5. Звіт FireLog
Тепер неважко визначити, де слід шукати зміни, а також які файли і ключі Реєстру повинні бути видалені при деінсталяції програми.
Дана утиліта в принципі виконує ті ж функції, що і RegSnap, але остання, проте, не виконує сканування диск, не досліджує системні файли і не прив'язана до роботи інсталятора. Тому ці дві утиліти застосовуються в кілька різних областях: RegSnap для дослідження змін, зроблених програмою безпосередньо в Системному реєстрі, а FireLog - для вивчення дій інсталяторів.

Мал. 6. Ненависне багатьом вікно. та воно ще й працює погано
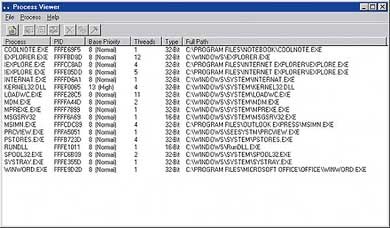
Мал. 7. Програма Process Viewer - бачить все, що знаходиться в оперативній пам'яті
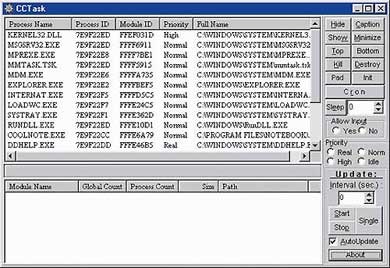
Мал. 8. Програма CCTask
Отже, щоб позбавити пам'ять комп'ютера від завислого додатка, досить відзначити потрібну задачу і вибрати з контекстного меню правої кнопки миші пункт Kill (для Process Viewer) або натиснути кнопку Kill у вікні програми. Причому ви не побачите жодного «очікування закінчення роботи програми», яким часто грішить стандартне вікно закриття завислих додатків - «замислена» програма відразу ж вивантажиться з пам'яті.
Іноді після аварійного завершення функціонування будь-якої програми, наприклад Microsoft Word, стає неможливо працювати з тим файлом, який в той момент був завантажений. При спробі відкрити або зберегти його буде видаватися повідомлення, що він вже використовується іншим користувачем, значить, його не можна видалити або перемістити. А все тому, що коли сама програма Winword вивантажилася, то один з її процесів залишився в пам'яті і продовжував «працювати» з файлом. Через це-то ОС і не дозволила змінювати або видаляти цей файл. Щоб уникнути подібної ситуації, слід після такого завершення програми натиснути ++ або викликати Process Viewer (або CCTask) і перевірити, чи не залишилося чогось зайвого в списку запущених процесів, а потім, якщо щось все ж виявиться, знайдений «уламок " видалити.
Варто відзначити більшу кількість корисних функцій і більш стійку роботу програми Process Viewer. До речі, вона здатна згортатися і поміщатися в Системний лоток. CCTask цього не робить, зате дозволяє переглядати використовувані процесами бібліотеки і програми в нижній частині свого вікна, а ось в Process Viewer для виконання такої операції доводиться клацати правою кнопкою миші в меню.
Програма Starter також переглядає процеси в системі, але про неї варто розповісти докладніше.
Програми при старті
При старті Windows автоматично завантажуються програми:
- ярлики яких знаходяться в папці «Головне меню? Програми? Автозавантаження»;
- шляху до яких вказані в Системному реєстрі, в підрозділах Run, RunOnce, RunServices, RunServicesOnce розділу HKLMSoftwareMicrosoft WindowsCurrentVersion, а також в однойменних підрозділах розділу HKCUSoftwareMicrosoft WindowsCurrentVersion;
- шляху до яких вказані в файлі Win.ini, в параметрах [windows] load і [windows] run;
- шляху до яких вказані в файлі autoexec.bat.
Ці місця бажано регулярно переглядати, щоб дізнатися, чи не з'явилися там зайві записи, зроблені вірусами-троянами. (Є, правда, ще й п'яте місце для автозапуску програм - розділ Реєстру з покажчиками на так звані «віртуальні драйвери» - HKEY_LOCAL_MACHINESystemCurrentControlSet ServicesVxD, який, зокрема, використовує комплект програм Norton Utilities для запуску своїх компонентів. Однак шкідливі програми розміщуються в цьому місці досить рідко, мабуть, через складність написання повноцінного віртуального драйвера.) Постійно «лазити» по Реєстру і системних файлів не так вже й зручно. Щоб полегшити цей процес, і була створена програма Starter, призначена для відображення і управління списком додатків, автоматично запускаються при завантаженні Windows. До її достоїнств відносяться добре продуманий інтерфейс і привабливий дизайн (рис. 9).
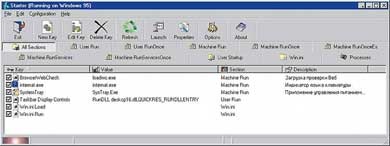
Мал. 9. Starter - і красиво, і корисно
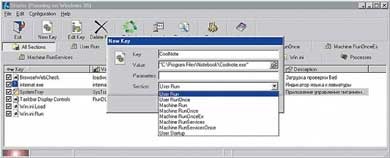
Мал. 10. Starter - додавання нового параметра
Посилання на ті програми, які не повинні автоматично запускатися, можна видалити або відключити, причому в останньому випадку вони зберігаються і згодом підлягають відновленню.
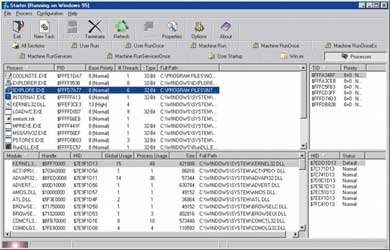
Мал. 11. Starter - вбудований спостерігач за процесами системи
Вищезазначена програма MSConfig (рис. 12), що входить в дистрибутив Windows, володіє дещо меншими функціональними можливостями по відображенню списку автозагружаемих програм, ніж Starter.
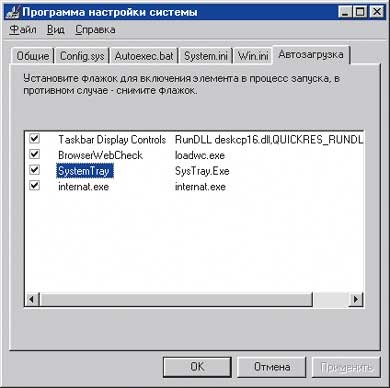
Мал. 12. MSConfig - входить в дистрибутив Windows 98 і дає повну інформацію про всі автозагружаемих програмах
Якщо ви працюєте в середовищі Windows 95, то можете отримати MSConfig з файлів дистрибутива Windows 98 c допомогою програми WinZip (з версії 7.0) або WinRar (версії 2.0 і вище). У моєму дистрибутиві вона перебувала в файлі Win98_44.cab.
огляд бібліотек
Утиліта Сергія Сорокіна під назвою ShowDep дозволяє дізнатися, які бібліотеки викликає та чи інша програма, коли її, наприклад, потрібно перенести на інший ПК. Якщо завантажити в ShowDep виконуваний файл або бібліотеку, то можна побачити, які бібліотеки використовує ця утиліта під час роботи (рис. 13).
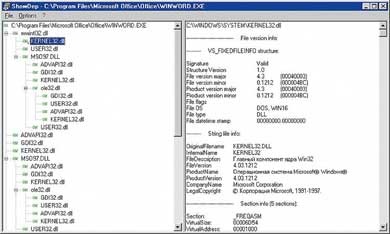
Мал. 13. ShowDep з'ясовує, які бібліотеки потрібні тій чи іншій програмі
Програма показує і ті бібліотеки, які викликаються іншими бібліотеками, застосовуваними досліджуваної програмою (відображає так звані «вкладені» виклики). Таким чином, з її допомогою можна отримати вичерпну інформацію про всю структуру викликів з будь-якої програми потрібних їй підпрограм, що входять в інші бібліотеки і виконувані файли. У правій частині вікна ShowDep дається короткий опис кожної бібліотеки.
SpaceChecker
Ця утиліта відстежує появу, видалення і зміна файлів на жорсткому диску. SpaceChecker сканує його, створює базу даних по всім зберігаються на ньому файлів і папок, а потім кожен раз при своєму старті повторно сканує диск і видає звіт про зміни, що відбулися з файлами, з часу свого попереднього запуску (рис. 14).
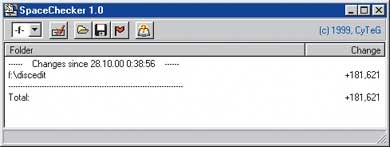
Мал. 14. SpaceChecker - ніякого «сміття» на диску
застосування
Утиліти, про яких тут розповідалося, - всього лише інструменти, і для того щоб вони принесли користь на практиці, потрібно з ними попрацювати. Але робота ця, повірте, набагато цікавіше багатьох комп'ютерних ігор, а вже в тому, що корисніше, навіть не сумнівайтеся.
Що є що
Процес системи - це такий собі завантажений в оперативну пам'ять і виконується код. Більшість стандартних програм працюють в одному процесі, але деякі можуть використовувати кілька. Різні службові програми, що завантажуються самою операційною системою Windows, теж є процесами.
Пріоритет процесу - частка ресурсу системи (зокрема, час роботи процесора), що виділяється даному процесу.
Бібліотека - спеціальний файл (в Windows має розширення .dll), що містить в собі текст підпрограм. Дані файли створюються для того, щоб кілька програм, які потребують одні і ті ж підпрограми, могли їх брати з бібліотек і тим самим не зберігати їх в собі і мати менший обсяг. Крім того, бібліотека може завантажуватися в оперативну пам'ять лише при її виклику з програми, не захаращуючи, таким чином, останню, коли не потрібні містяться в ній функції.