Останнім часом на форумі бачу повідомлення, з проханням пояснити, як скомпілювати исходники Aion Lightning в Eclipse. Хочеться відразу відзначити, що це набагато простіше, ніж вам здається. У цьому ви переконаєтеся після прочитання моєї статті.
Завантаження і установка Eclipse
Переходимо на офіційну сторінку завантаження Eclipse і в списку вибираємо Eclipse IDE for Java Developers. Дивимося, під яку операційну систему необхідна програма і завантажуємо її.
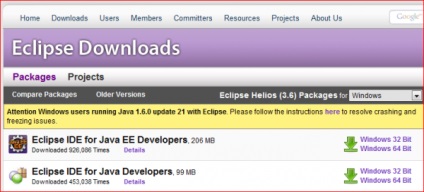
Завантажений архів найкраще витягти в корені диска C, я саме так і вчинив. Тепер, переконайтеся, що у вас встановлена Java SE Development Kit 6-й версії, з останніми оновленнями. Так само, не забудьте прописати в змінні середовища шлях до JDK. Робиться це так: Властивість комп'ютера, додаткові параметри системи, на вкладці «Додатково» натисніть кнопку «Змінні середовища». У системних змінних тиснемо «Створити» і заповнюємо: Ім'я змінної: JAVA_HOME, Значення змінної: вказуєте шлях до встановленої JDK.
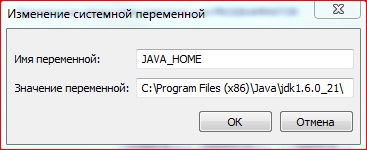
Після цих дій ви зможете запустити Eclipse. При першому запуску вас попросять вказати робочий простір для програми. У ньому будуть міститися налаштування Eclipse, а також ваші майбутні проекти, в тому числі і вихідні Aion Lightning. Найкраще вказати найкоротший шлях, щоб потім не плутатися, я вказав його так: C: \ project.
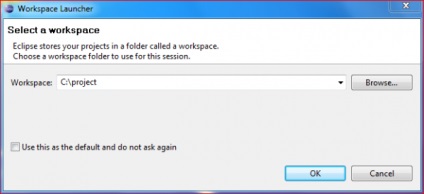
Після запуску програми - закрийте вітальну сторінку «Welcome», це дозволить вам швидше побачити інтерфейс Eclipse і приступити до його вивчення. Нас в даний момент цікавить установка необхідних плагінів, а їх установка відбувається в Help, Install New Software. Тут нас просять вказати, що встановити. Тиснемо кнопку «Add» і вказуємо:
Натискаємо «Ok» і в списку компонентів відзначаємо галочкою Subclipse.
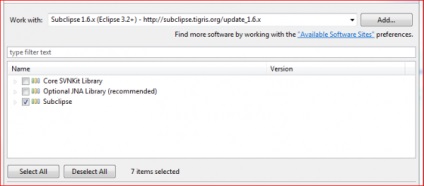
Далі «Next», «Next», в третьому діалоговому вікні перемикаємо радіо кнопку в положення «I accept the terms of license agreements» і натискаємо «Finish». Все, почалося завантаження. Під час завантаження, можливо, доведеться натискати «Ok», а після установки обов'язково перезапустіть програму. Якщо ви все правильно зробили, то на кладці Help, «About Eclipse» у вас з'явиться значок Subversion.
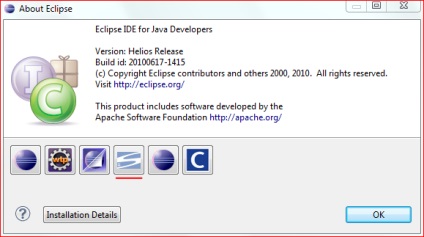
Після цього ми можемо імпортувати вихідний код Aion Lightning в наш проект.
Точно таким же чином встановлюємо плагін M2Eclipse, тільки природно вказуємо інша назва і посилання.
Завантаження вихідного коду сервера з використанням плагіна SubClipse
Для цього у вікні «Package Explorer» натисніть правою клавішею миші та виберіть пункт "Import". Тепер нас попросять вказати, звідки саме виробляти імпортування. Вибираємо «SVN» і «Checkout Projects from SVN».
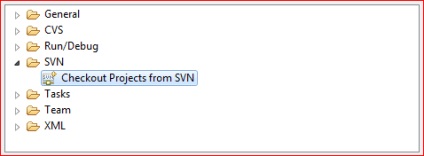
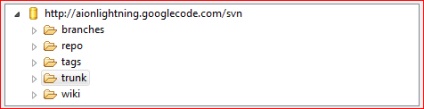
Після отримання необхідної інформації, Eclipse запустить майстер створення нового проекту, в першому діалоговому вікні вкажіть «General», «Project» і натисніть «Next».
У наступному вікні вкажіть Project Name: Aion Lightning і натисніть «Finish». Як ви бачите, після цього у вікні «Package Explorer» створився наш новий проект, і почалося завантаження вихідного коду.
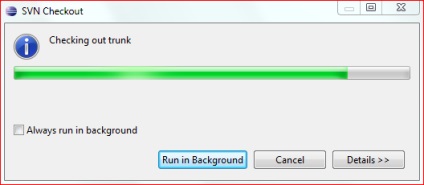
Підготовка до компіляції і заключна настройка Eclipse
За замовчуванням Eclipse використовує бібліотека JRE замість JDK, тому нам зажадає вручну все це налаштувати. В навігації «Windows», «Preferences» розкрийте список «Java» знайдіть в ньому пункт «Installed JREs». На цій вкладці натисніть клавішу «Add», далі «Next» і в «JRE Home» натисніть кнопку «Directory». Вкажіть шлях до JDK (точно такий же, як і в змінних середовищах) і натисніть «Finish». Встановіть галочку на доданий нами пакет JDK і натисніть «Ok».
У мене чомусь M2Eclipse не зрозумів такого вказівки, і йому довелося ще персонально прописати шлях до JDK: Правою кнопкою на проекті, «Properties» в списку «Resource» виберіть «Linked Resource» і «New». Далі все як зі змінними середовищами.
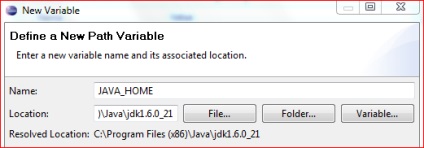
Створення налаштувань для компіляції за допомогою M2Eclipse
Ми підійшли до заключного кроку, а саме створення налаштувань компіляції проекту за допомогою Eclipse і плагіна M2Eclipse. Натисніть «Run» і виберіть «Run Configurations». У списку, буде кілька шаблонів з настройками запуску, нас цікавить тільки «Maven Build». Подвійним клацанням з цього шаблону створіть новий конфіг і задаємо установки:
Тепер натисніть "Apply» і «Run».
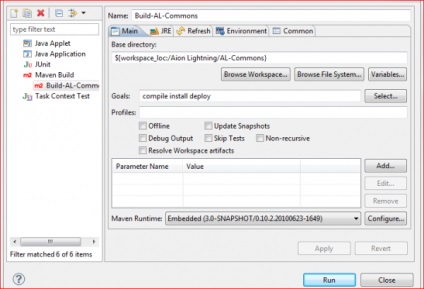
Трохи пояснень по компіляція AL-Commons. Компілювати обов'язково до компіляції інших частин проекту, інакше нічого не вийде. Компілювати повторно AL-Commons не потрібно, поки не відновлять його вихідні коди.
Продовжуйте створювати конфігураційні файли «Maven Build» для всіх частин проекту. У нашому випадку це Game, Login і Chat. Їх установки наведені нижче.
Як тільки закінчиться компіляція всіх частин нашого проекту, ви зможете приступити до установки сервера Aion. Скомпільовані файли знаходяться в архівах, по шляху:
C: \ project \ Aion Lightning \ AL-Game \ target \ al-game-1.0.0.zip
C: \ project \ Aion Lightning \ AL-Login \ target \ al-login-1.0.0.zip
C: \ project \ Aion Lightning \ AL-CServer \ target \ al-cserver-1.0.0.zip
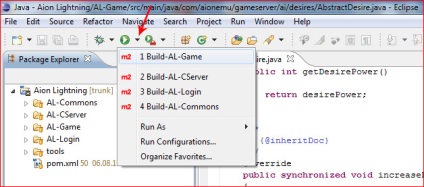
Залишилися питання? Швидше йдемо на форум і задаємо їх. Як то кажуть: допоможемо - чим зможемо. Звертаю увагу всім, хто копіює статтю на сайт - я не проти її поширення, але не забуваємо вказувати зворотну індексованих посилання на цю сторінку.
Дякую за увагу, ваш адміністратор, Мостовий Юрій.