Конфігурація системи і вбудовані додатки
Конфігурація системи і вбудовані додатки
Новий користувальницький інтерфейс
Стиль Windows XP
За замовчуванням в системі включений хранитель екрану (screen saver), захищений паролем. Це виправдано з точки зору безпеки. Однак, якщо вам не хочеться (або не потрібно) кожен раз вводити пароль при переході до робочого режиму, зніміть прапорець On resume, password protect (Вводити пароль при поновленні роботи) на вкладці Screen Saver у вікні властивостей екрана.
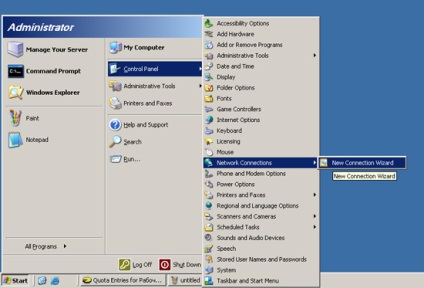
Мал. 5.1. Новий дизайн меню Start
Як показує досвід роботи, наявність всіх команд з управління системою в одному меню - це дуже зручно і набагато прискорює процедуру виконання налаштувань. Такі значні зміни в інтерфейсі можуть спочатку не сподобатися. Ви з легкістю можете встановити класичний вид меню Start (Пуск). Однак, попрацювавши трохи з системою, ви переконаєтеся в тому, що новий дизайн меню - особливо з урахуванням можливого конфігурації - набагато зручніше, і станете його прихильником.
Меню Start тепер містить дві колонки значків (рис. 5.1). У лівій колонці знаходяться імена недавно запущених програм, а також імена часто використовуваних програм, які користувач закріпив в меню командою Pin to Start menu. У правій колонці можна бачити посилання на основні системні папки (My Computer (Мій комп'ютер), My Documents (Мої документи), Control Panel (Панель керування), настройки принтерів і факсів (Printers and Faxes), довідку і пошук). Крім того, туди можна додати посилання на адміністративні утиліти (меню Administrative Tools), а панель управління можна розкрити, щоб вона відображала посилання на всі утиліти конфігурації системи.
Крім того, в заголовку меню Start може вказуватися ім'я, під яким користувач зареєструвався в системі.
Налаштування меню Start
Якщо новий стиль меню Start вас не влаштовує, встановіть перемикач Classic Start menu (Класичне меню "Пуск"). Меню буде виглядати, як і в попередніх версіях Windows. Налаштування меню Start в цьому випадку також проводиться при натисканні відповідної кнопки Customize.
3. На вкладці Advanced (Додатково) (рис. 5.2) пропонуються додаткові опції настройки меню Start.
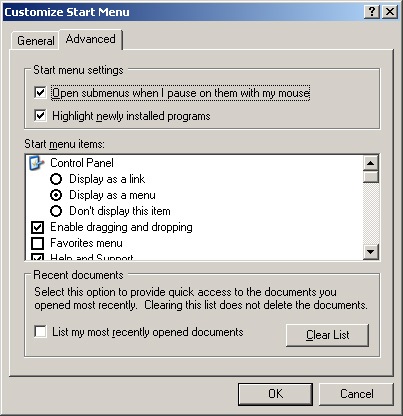
Мал. 5.2. Вкладка, що дозволяє налаштувати елементи, які відображаються в меню Start
4. У списку Start menu items (Елементи меню "Пуск") для кожного елемента меню Start пропонуються три опції:- Do not display this item - елемент не відображається;
- Display as a menu - відображати як меню. Це дуже зручно, оскільки дозволяє отримати доступ до будь-якого піделементи даного елемента. Наприклад, встановивши цей режим для елемента Control Panel. ви можете відразу ж звертатися до потрібних функцій, не відкриваючи панель управління цілком;
- Display as a link - відображати як посилання (за замовчуванням).
Бічні панелі задач
Діагностика та усунення неполадок
Бічні панелі завдань дозволяють звернутися до функції Troubleshooters (Діагностика неполадок) для виявлення і вирішення проблем, що виникають як у роботі самої системи, так і при взаємодії з зовнішніми апаратними пристроями.
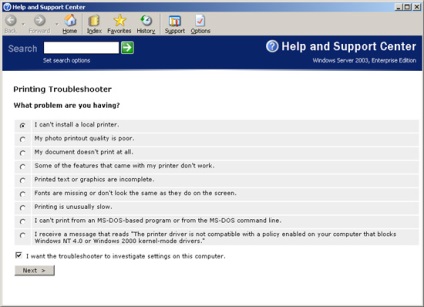
Мал. 5.3. Вікно функції "Діагностика неполадок"
Припустимо, наприклад, що підключений до комп'ютера принтер перестав друкувати документи. Відкрийте вікно Printers and Faxes (Принтери і факси) і на бічній панелі виберіть завдання Trobleshoot printing (Діагностика друку). У вікні (рис. 5.3) виберіть, який відповідає виникла у вас проблеми, і натисніть кнопку Next (Далі). У наступних вікнах програма-майстер запропонує ряд заходів для вирішення проблеми. У більшості випадків, слідуючи запропонованим системою радам, ви зможете вирішити проблему самостійно. Якщо цього не відбулося, потрібно звернутися за допомогою в службу підтримки.
Вибір зовнішнього вигляду панелі керування
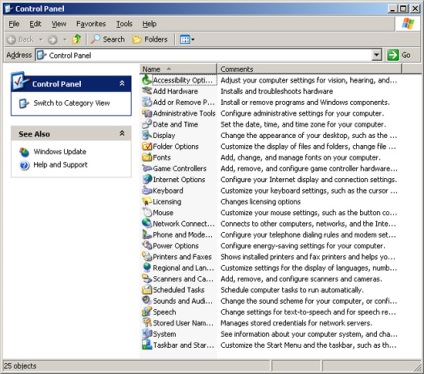
Мал. 5.4. Класичний вид панелі управління
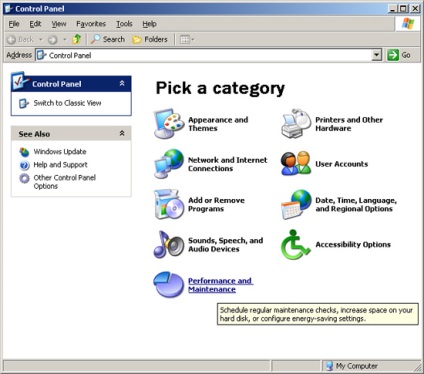
Командний рядок (вікно консолі)
Доступ до командного рядка (консолі команд) здійснюється за допомогою команди Start | All Programs | Accessories | Command Prompt (Пуск | Все програми | Стандартні | Командний рядок). Можна також в меню Start (Пуск) вибрати команду Run (Виконати) і в полі Open (Відкрити) вікна ввести cmd.
Не плутайте консоль команд (образ cmd.exe) з вікном сесії MS-DOS (процес з ім'ям способу ntvdm.exe), яке запускається, якщо по команді Run в поле Open ввести command. com. Спробуйте обидва варіанти і порівняйте як зовнішній вигляд вікон, що відкриваються, так і їх можливості.
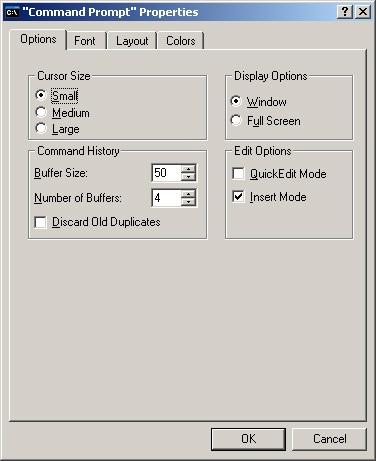
Мал. 5.6. На вкладці Options встановлюються параметри, що визначають режими роботи вікна командного рядка
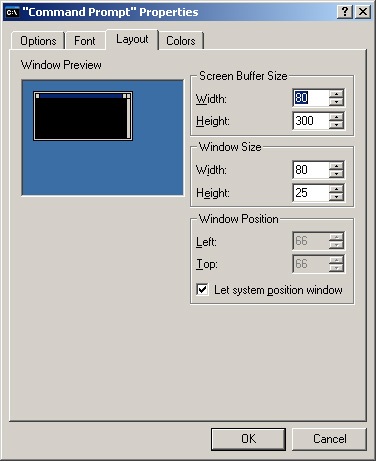
Мал. 5.7. На вкладці Layout задається розмір вікна командного рядка
Підтримка регіональних стандартів
Пакет Multilingual User Interface Pack може встановлюватися тільки на оригінальну (англомовну) версію Windows XP Professional. Локалізовані системи і версія Windows XP Home Edition не підтримуються.
- По-третє, користувачі можуть вводити тексти на будь-якому з підтримуваних мов, незалежно від мови локалізації системи. Наприклад, навіть в системі, локалізованої для японської мови, можна вводити тексти російською мовою.
- По-четверте, в будь-якої версії операційної системи можна запускати будь-які локалізовані програми. Наприклад, запускати локалізовані для арабської мови додатки в російській локалізованої версії Windows XP.
Нижче ми коротко сформулюємо основні удосконалення багатомовної підтримки в Windows Server.
Налаштування регіональних параметрів
Щоб встановити мову і регіональних параметрів виконайте наступні операції:
1. На панелі керування виберіть значок Regional and Language Options (Мова і регіональні стандарти).
2. На вкладці Regional Options (Регіональні параметри) (рис. 5.8) виберіть національний стандарт (список, що розкривається в розділі Standards and formats (Мовні стандарти й формати)), який впливає на спосіб відображення чисел, валют, часу і дат. Список в розділі Location (Розташування) дозволяє вказати країну проживання користувача (ця настройка може використовуватися веб-сайтами для відображення локальної інформації, наприклад, новин і прогнозу погоди, а також для настройки браузера Internet Explorer).
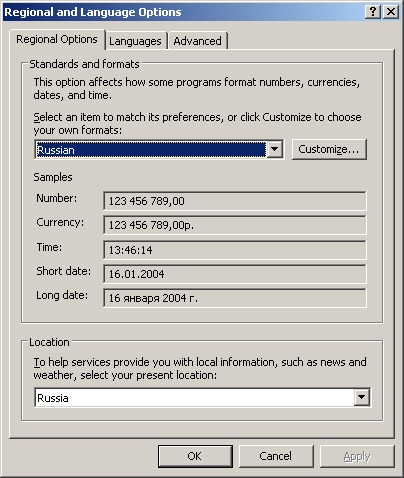
Мал. 5.8. На вкладці Regional Options можна встановити національний стандарт для відображення дат, чисел і валют
3. У розділі Standards and formats (Мовні стандарти й формати) можна клацнути по кнопці Customize (Налаштування) і налаштувати параметри регіональних опцій: знак десяткового роздільника, символ грошової одиниці, формат дати і часу і т. Д.
4. Після виконання всіх налаштувань натисніть на кнопку ОК.
Текстові служби та мови вводу
В системі для розуміння підтримки мовних стандартів найбільш важливими є поняття "мова введення" і "текстові служби". Мова набору (input locale) є мовою, на якому користувач спілкується з системою. На цій мові (мовах) вводяться повідомлення в діалогових вікнах, тексти і т. Д. Вибір мови вводу за замовчуванням можна як при інсталяції системи, так і після. Крім того, в більшості випадків виникає необхідність встановити кілька мов введення (наприклад, вітчизняні користувачі, як правило, використовують дві мови: англійська та російська).
Адміністратор може встановити різні мови введення для користувачів, що працюють на одному комп'ютері.
Модулі розпізнавання мовлення та рукописного тексту не входять до поставку операційної системи і поширюються в складі пакету Microsoft Office XP.
Налаштувати мови та текстових служб
Для настройки мов введення і текстових сервісів виконайте наступні операції:
1. Відкрийте вікно утиліти Regional and Language Options.
2. Перейдіть на вкладку Languages (Мови) і натисніть кнопку Details (Докладніше).
3. У вікні з вкладкою Settings (Параметри) (рис. 5.9) можна вибрати мову вводу за замовчуванням (список, що розкривається в розділі Default input language (Мова вводу за замовчуванням).
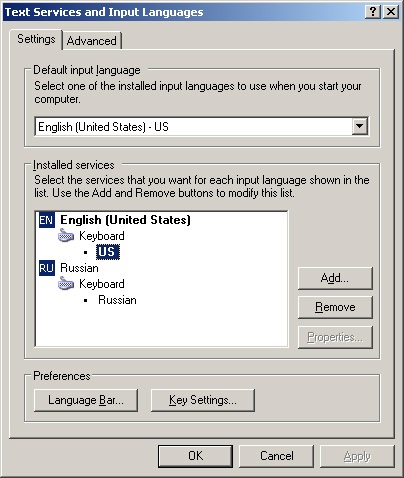
Мал. 5.9. Вкладка Settings дозволяє вибрати мову введення і текстові сервіси
4. У розділі Installed services (Встановлені служби) відображається список мов і встановлених для них служб текстового введення. Щоб підключити нову мову або текстовий сервіс для використовуваної мови, натисніть на кнопку Add (Додати). У списку Input language (Мова набору) виберіть мову, яку ви збираєтеся додати.
5. Встановіть прапорці для служб текстового введення, які ви збираєтеся встановити (наприклад, розкладка клавіатури і розпізнавання мови), і потім виберіть сервіс зі списку. У разі, якщо сервіс Keyboard Layout / IME (Розкладка клавіатури або метод введення (IME)) є єдиним доступним для даного мови, виберіть розкладку клавіатури в цьому списку.
6. Натисніть кнопку ОК для завершення процедури.
7. Кнопка Language Bar (Мовна панель) на вкладці Settings (Параметри) дозволяє налаштувати параметри панелі мов.
8. За допомогою кнопки Key Settings (Параметри клавіатури) можна змінити поєднання клавіш для перемикання між декількома встановленими мовами.
9. Після закінчення процедури налаштування натисніть кнопку ОК.
Найчастіше мови вибираються і встановлюються на комп'ютері при установці системи. Додавання нової мови означає, що він буде завантажуватися в пам'ять комп'ютера під час запуску системи.
Налаштування мовної панелі
Якщо в системі інстальовано більше однієї мови (наприклад, англійська та російська), на робочому столі з'являється мовна панель (language bar). Ця панель може відображатися у вигляді індикатора на панелі завдань в області повідомлень (як було в попередніх версіях Windows) або у вигляді самостійної панелі в будь-якому місці робочого столу (рис. 5.10).
Мал. 5.10. мовна панель
Мовну панель можна зробити прозорою або розташувати вертикально. Для цього клацніть на панелі правою кнопкою миші і виберіть команди Transparency (Прозорість) або Vertical (Вертикально) відповідно. Щоб згорнути панель і відобразити у вигляді індикатора на панелі завдань, натисніть кнопку з рискою. Для повернення панелі на робочий стіл клацніть по ній правою кнопкою миші і виберіть пункт Show the Language bar (Відновити мовну панель).
Для налаштування мовної панелі натисніть кнопку Language Bar (Мовна панель) на вкладці Settings (Параметри) (див. Рис. 5.9) або клацніть на мовній панелі і виберіть в контекстному меню команду Settings (Параметри). У вікні Language Bar Settings (Параметри мовної панелі) (рис. 5.11) можна управляти відображенням мовної панелі.
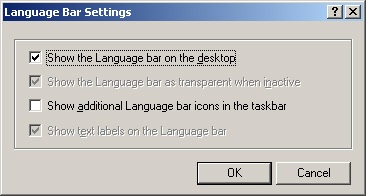
Мал. 5.11. Вікно настройки параметрів мовної панелі
Підтримка додатків, які не використовують Unicode
Багато старі програми використовують кодові таблиці MS-DOS і не підтримують стандарт Unicode. Тому для правильного відображення меню та діалогових вікон в таких програмах, а також у вікні консолі необхідно встановити відповідні таблиці перетворення кодових сторінок. Для цього виконайте наступне:
1. Для установки мовних опцій для програм, які не підтримують стандарт Unicode, ви повинні зареєструватися в системі як адміністратор або член групи локальних адміністраторів. Тоді у вікні Regional and Language Options (Мова і регіональні стандарти) можна буде змінювати параметри на вкладці Advanced (Додатково) (рис. 5.12).
2. На цій вкладці виберіть мову для виконуваних програм в розділі Language for non-Unicode programs (Мова програм, які не підтримують Юнікод) (цей вибір ніяк не вплине на роботу Unicode-сумісних програм і самої системи). У вікні Code page conversion tables (Кодові сторінки таблиць перетворення) можна перевірити стан прапорців поруч з таблицями перетворення кодових сторінок, які будуть використовуватися. Якщо будь-які встановлені кодові таблиці не потрібні, рекомендується зняти з них прапорці, щоб не витрачати даремно ресурси системи.
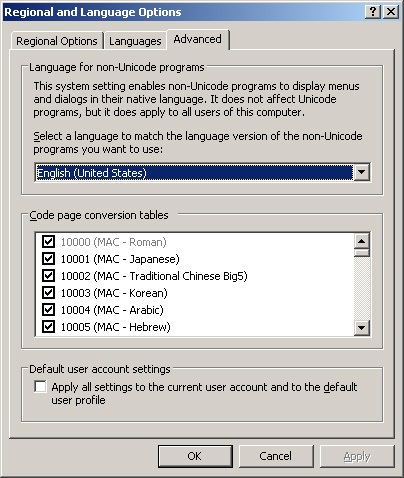
Мал. 5.12. Вкладка Advanced вікна Regional and Language Options
3. Натисніть кнопку ОК або Apply (Застосувати), щоб зміни вступили в силу.
Робота з вбудованими додатками
Запис дисків CD-R / CD-RW
Налаштування пишучого приводу CD-ROM і параметрів програм запису виконується на вкладці Recording (Запис) у вікні властивостей пристрою CD-ROM (рис. 5.13). Зверніть увагу на розташування образу компакт-диска (image) і швидкість запису. Система автоматично вибирає для розміщення образу диска той логічний диск, на якому найбільше вільного місця.
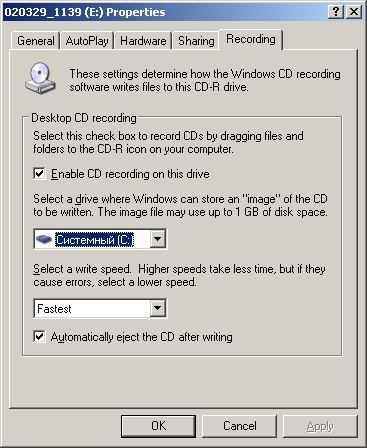
Мал. 5.13. Вікно для вибору параметрів при записі компакт-дисків
Програвач Windows Media
Майстер сумісності програм
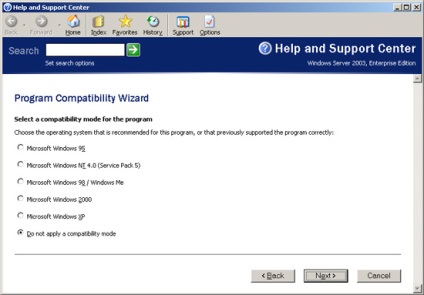
Мал. 5.14. Майстер сумісності програм: вибір операційної системи для настройки сумісності з нею вибрану програму
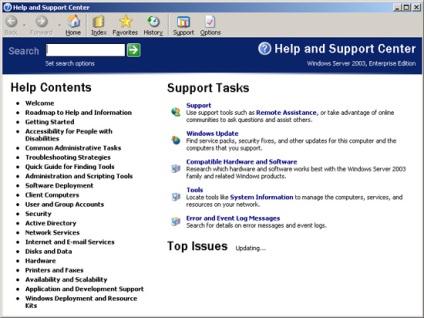
Будь-системний адміністратор просто зобов'язаний познайомитися з усіма можливостями, запропонованими Центром довідки та підтримки!
Пошук інформації в довідковій системі