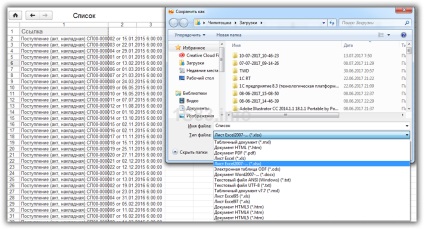Консоллю запитів дуже зручно користуватися, коли необхідно налагодити будь-якої складний запит, або оперативно отримати вибірку певних даних.
В інтернеті ви можете знайти багато різних консолей. Для звичайних і керованих форм зазвичай це зовсім різні консолі. За цим посиланням ви можете завантажити універсальну консоль запитів 1С 8.3 і 8.2, яка буде працювати в обох випадках. Тільки врахуйте, що консоль на керованому інтерфейсі у вас відкриється тільки в товстому клієнті.
Робота з консоллю запитів
У програмі 1С консоль запитів відкривається точно так же, як і будь-яка зовнішня обробка: меню «Файл» - «Відкрити», або за допомогою комбінації гарячих клавіш «Ctrl + O». При частому використанні її можна додати в зовнішні обробки самої інформаційної бази.
У лівій частині консолі запиту представлений сам список ваших запитів. Це дозволяє вам зберігати не один запит, а відразу декілька. Дерево запитів має ієрархічну структуру, що дуже зручно для їх угруповання.
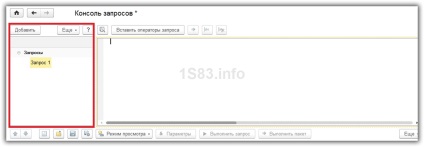
Сам текст запиту відображається в правій частині форми обробки. Його можна написати вручну, або за допомогою конструктора запитів. Конструктор запитів працює тільки в товстому клієнті.
Правіше кнопки конструктора знаходиться кнопка «Вставити оператори запиту». Вона відразу додасть порожню конструкцію запиту з умовою, угрупованням, порядком і результатами.
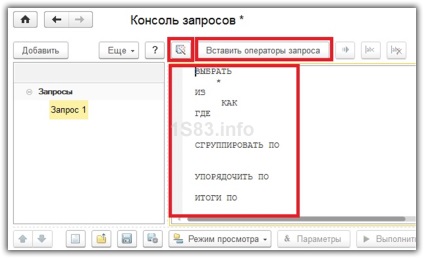
Праворуч розташовані дуже корисні кнопки, які допоможуть, якщо даний запит ви використовуєте при розробці рішень на 1С.

Кнопка дозволяє перетворити написаний вами запит в текст. У нашому випадку це буде виглядати так, як показано на малюнку нижче.
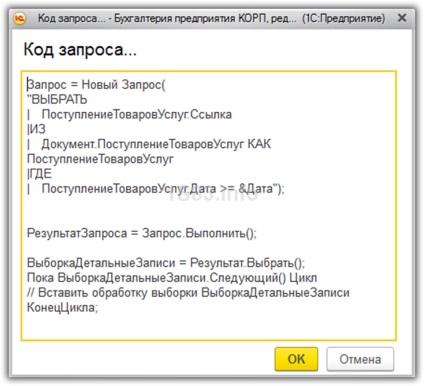
Далі розташовані кнопки додавання і видалення переносів. Це необхідно для того, щоб зручно переносити написаний і налагоджений запит з консолі в програмний код і назад.
Самі запити ви можете зберігати в файл або довантажувати з нього. Це дуже зручно для подальшого використання.
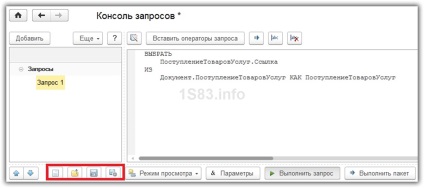
Перед безпосереднім виконанням запиту необхідно встановити його вхідні параметри (при їх наявності), далі натиснути на кнопку «Виконати запит». Так само тут є можливість виконувати запити не цілком, а окремо будь-якої пакет.
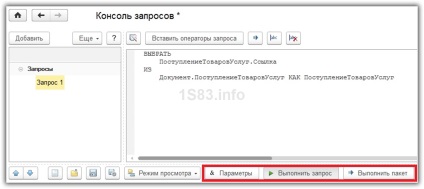
Результат виконання буде відображений в самому низу консолі запиту. Так само там відображається кількість отриманих рядків і час виконання. При необхідності ви можете переміщати рядки результату запиту.
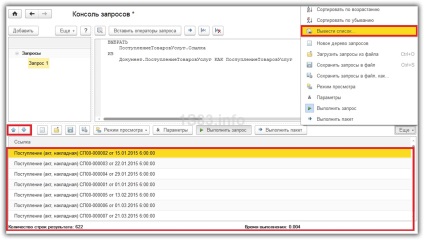
Дуже часто користувачі просять зробити вибірку будь-яких даних і зберегти їх в Excel. Це може знадобитися і вам. Для виконання завдання вам всього-на-всього достатньо в меню «Ще» вибрати пункт «Вивести список». Програма запропонує відзначити необхідні колонки.
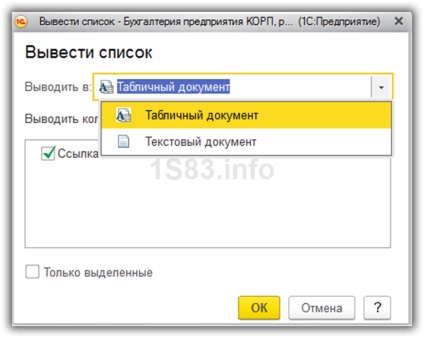
Крім завдання переліку колонок для виведення тут так само можна і вказати конкретні строки. Це реалізується шляхом виділення рядків в самому запиті. Далі в формі вибору колонок досить встановити прапор в налаштуванні «Тільки виділені».
Крім табличного документа ви можете зберегти результат запиту і в текстовий документ.
У нашому прикладі ми вивели всі дані результату запиту. Зберегти їх у зовнішній файл, можна скопіювавши з відкрився табличного документа, або за допомогою комбінації гарячих клавіш «Ctrl + O». Варіантів форматів для збереження багато, ми вибрали «*. xlsx ».