Фрагментом документа може бути текст, об'єкт, малюнок і т. Д.
Для того щоб видалити фрагмент, потрібно виділити його і натиснути на клавішу
Для того щоб скопіювати фрагмент, потрібно виділити його і по-сле цього:
вибрати команду меню Правка -> Копіювати (при цьому виділений-ний об'єкт зберігається в буфері обміну операційної системи) або натиснути на клавіші
встановити курсор, куди необхідно скопіювати фрагмент;
вибрати команду меню Правка -> Вставити (при цьому об'єкт можна вставляти кілька разів, поки він знаходиться в буфері) або на-тиснути на клавіші
Для того щоб перемістити фрагмент, потрібно виділити його і по-сле цього:
вибрати команду меню Правка -> Вирізати (при цьому об'єкт так-же зберігається в буфері обміну і одночасно видаляється з екрану); встановити курсор, куди необхідно перемістити фрагмент;
вибрати команду меню Правка -> Вставити або натиснути на клави-ши
Для копіювання і переміщення можна також використовувати кноп-ки на стандартній панелі інструментів.
Ще один спосіб - використання контекстного меню, викликати яке можна після виділення фрагмента, натиснувши на праву кнопку миші.
Виправлення неправильних команд. Якщо виконана будь-яка неправильна команда (наприклад, ви видалили не те, що потрібно і т. Д.), То завжди можна скасувати останню дію. Для цього:
вибрати команду Правка -> Скасувати;
або натиснути на кнопку Відмінити введення на стандартній панелі ін-струмент.
Збереження документа і вихід з програми. При створенні документа в Word, за замовчуванням він тимчасово зберігається в пам'яті комп'ютера під ім'ям «Документ №», де № - порядковий номер, починаючи з 1. Але найкраще привласнити йому своє ім'я, тим більше, якщо ви працюєте в мережі. Щоб зберегти документ необхідно:
вибрати команду Файл -> Зберегти як;

Мал. 4.2. збереження документа
в діалоговому вікні виконати дії, зазначені на рис. 4.2;
після виконаних дій файл збережеться на диску і в папці, які ви вказали.
Якщо ваш документ вже був раніше збережений, то після внесення через менений його можна зберегти знову:
вибрати команду меню Файл -> Зберегти;
або натиснути на кнопку Зберегти на стандартній панелі інструментів.
Вихід з програми. Щоб вийти з програми, необхідно виконати одну з таких дій:
виконати команду меню Файл -> Вихід;
натиснути на кнопку Закрити в правому верхньому куті екрану;
натиснути на клавіші
два рази натиснути на ліву клавішу на системному меню.
вибрати команду меню Сервіс -> Параметри; виконати дії, зазначені на рис.4.3.
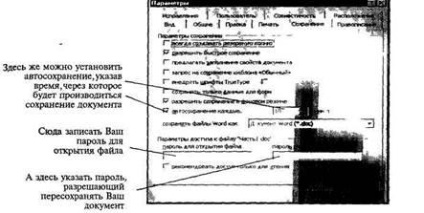
Мал. 4.3. установка паролів при збереженні документа
вибрати команду Файл -> Відкрити або натиснути на кнопку Відкрити на стандартної панелі інструментів;
в діалоговому вікні виконати дії, зазначені на рис. 4.4.
Виклик довідки. Існує кілька видів допомоги: Помічник, який дає поради в процесі роботи. Щоб ви-кликати Помічник, необхідно натиснути кнопку Довідка по Microsoft Word на стандартній панелі інструментів;
натиснути клавішу
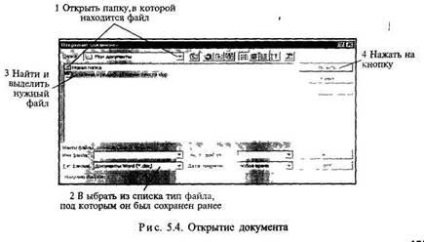
Зміна шрифту. В Word існує широкий вибір шрифтів, які можна використовувати в документах. Кожен шрифт визначаються-ється видом його символів. Існує ряд стандартних шрифтів, на-приклад: Courier, Arial, Times New Roman, Bookman Old Style і т. Д. Крім зміни типу шрифту можна змінити його розмір, який вказується в пунктах (пункт дорівнює 1/72 дюйма, 1 дюйм і 25 , 5 мм). Також можна змінити накреслення і багато іншого.
Для того щоб змінити шрифт, спочатку необхідно виділити фрагмент тексту (слово, рядок, абзац і т. Д.). Якщо текст ще не на-бран, то потрібно встановити курсор туди, де він буде розміщуватися, і виконати наступні дії:
вибрати команду Формат -> Шрифт;
далі в діалоговому вікні виконати необхідні установки (рис. 4.5)
Для швидкої зміни типу, накреслення, розміру і стилю шріф-та можна використовувати панель інструментів форматування.
Налаштування панелей інструментів. Для того щоб додати в па-нель інструментів додаткові кнопки і надати їм потрібні ко-мих фахівців, необхідно виконати наступні дії:

Мал. 4 5. Зміна шрифту 172
вибрати команду меню Вид -> Панелі інструментів-> На-стройка;
в цій же вкладці зі списку Команди виділити необхідну ко-манду, натиснувши на ліву кнопку миші і, не відпускаючи її, перемістити курсор миші на панель інструментів в те місце, де б ви хотіли встановити кнопку, і відпустити ліву клавішу. Після цього кнопка повинна залишитися в зазначеному місці.
Для того щоб видалити з панелі інструментів кнопки требу-ется:
на відповідній панелі (або на видаляється кнопці) клацнути
правою клавішею миші; в контекстному меню вибрати Налаштування; в діалоговому вікні переключитися на вкладку Команди; захопивши лівою клавішею миші видаляється кнопку, перетягнути її в сторону діалогового вікна.
Обрамлення і фонові візерунки. Для швидкого обрамлення виокрем-ленного тексту або будь-якого іншого об'єкта (наприклад, малюнка, таб-лиці і т. Д.) Знайдіть на панелі інструментів форматування соот-ветствующим кнопку і відкрийте запропонований список (рис. 4.6), ви-беріть тип обрамлення.
Щоб зняти обрамлення, потрібно виділити фрагмент і натиснути на відповідну кнопку або просто віджати деякі кнопки, якщо забираєте не всю рамку.
Межі і заливка. Ця можливість Word використовується для бо-леї якісної настройки рамок і заливки в межах виділених фрагментів. Спочатку фрагмент виділіть, потім:
Рис 4.6 Обрамлення фрагментів тексту
виберіть команду меню Формат -> Межі і заливка, потім Клацніть на ярличку вкладки Кордон;

Мал. 4.8. форматування абзацу
для більш точних налаштувань виберіть команду меню Формат -> Абзац, щоб відкрити діалогове вікно, показане на рис. 4.8.
Вирівнювання тексту. Існують чотири види вирівнювання тексту: щодо відступів абзацу (ширини осередку в таблиці або ширини сторінки, якщо відступи дорівнюють нулю): по лівому, правому краях, по центру і по ширині.
Вирівнювання по ширині вирівнює одночасно ліві і пра-ші краю рядків абзацу за рахунок вставки додаткових пробілів між-ду буквами.
Для того щоб вирівняти текст, встановіть курсор всередині абзацу або виділіть потрібний фрагмент і виконайте наступні дії:
натисніть одну з кнопок на панелі інструментів форматування: По лівому краю, По центру і т. д.
вибрати команду меню Правка -> Знайти. Далі ввести шукане слово;
якщо діалогове вікно скорочена, натисніть кнопку Більше.
виберіть бажаний тип рамки, стиль лінії зі списку Тип, потрібний колір - зі списку Колір і потрібну товщину ліній - зі списку Ширина і встановіть область застосування.
Закладка Сторінка призначена для установки рамки на всю сторінку. При цьому замість лінії можна вибрати малюнок зі списку Малюнок.
Якщо ви бажаєте якось позначити фрагмент тексту, то слід застосувати заливку до цього фрагменту. Для цього спочатку необхідно виділити текст, потім:
вибрати команду меню Формат -> Межі і заливка, потім клацнути на закладці Заливка;
вибрати спочатку тип візерунка, а потім і колір фону.
Щоб її прибрати, скористайтеся цим же діалоговим вікном. Формування абзацу. Відступи і вирівнювання тексту. При наборі тексту зазвичай Word автоматично переходить на нову будів-ку, коли ви досягнете правого поля. Текст при цьому розбивається за словами в місці пробілу або дефіса. Щоб запобігти цьому розбив-ня, вставте нерозривний пробіл або нерозривний дефіс замість звичайних. Вставити нерозривний дефіс можна, натиснувши
Коли необхідно почати новий абзац, потрібно натиснути
Відступ - це відстань між краєм тексту абзацу та полями все-го документа. Щоб швидко встановити відступ, найкраще вико-ти горизонтальну лінійку (рис. 4.7).
Якщо ви хочете помістити відступ для одного абзацу, помістіть курсор в будь-яке місце на ньому. Якщо ви встановлюєте відступ для не-скількох абзаців, виділіть їх:
перетягніть мітки відступів на лінійці в потрібні позиції; або натисніть на кнопку Збільшити відступ на панелі інструментів-тов форматування, при цьому відступ зміниться на 1/2 дюйма; або просто натисніть на
виберіть напрямок пошуку і необхідні установки, наприклад, якщо виберете «Символи узагальнення», то в рядку Знайти: можна вказати шаблони: «?», який замінює один символ або «*», який замінює будь-яку кількість послідовних символів.
Якщо необхідно знайти і замінити в вашому документі будь-якої фрагмент тексту, потрібно вибрати команду Правка -> Замінити. Далі ввести шукане слово і слідувати командам діалогового вікна.
Перевірка орфографії. Word має можливість перевірити і ис-правити написання слів в документі. При цьому Word порівнює слова в вашому документі зі словником, якщо зустрічаються невідомі слова або слова з помилками, то вони виділяються. Після цього можна про-пустити це слово, відредагувати або занести в словник.
Текст перевіряється, починаючи з позиції, на якій встановлений курей-сміття. Для того щоб перевірити орфографію всього документа або ви-поділеній частини, зробіть наступне:
виберіть команду меню Сервіс -> Правопис; або натисніть клавішу
або клацніть на кнопці Правопис на стандартній панелі ін-струмент.
Використання тезауруса. При наборі тексту, щоб уникнути по-вторение слів або просто збагатити свій лексикон, можна вико-ти для цього тезаурус - словник, який призначений для перебуваю-дення синонімів і антонімів.
Щоб застосувати тезаурус, необхідно виконати наступне:
встановити курсор на потрібне слово в документі;
вибрати команду Сервіс> Мова -> Тезаурус або натиснути на клавіші
в діалоговому вікні (рис. 4.9) виконати запропоновану послідовність дій.
Робота з елементами автотексту і автозаміни. Автозаміна - це засіб, який автоматично знаходить зустрічаються помилки при наборі тексту і виправляє їх. У Word є безліч елементів Автозаміна, використовуваних за замовчуванням, але можна доповнити цей список своїми елементами. Текст Автозаміна може бути звичайним
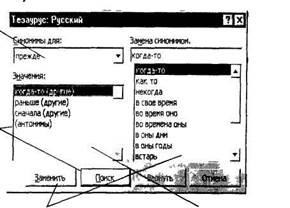
Мал. 4.9. Визначення синонімів і антонімів слів
текстом, який буде відформатований так само, як і текст абзацу, в який він буде вставлений, або ж текстом, яке зберігає влас-ве форматування.
Для того щоб створити елемент Автозаміна, виберіть команду Сервіс -> Автозаміна і після відкриття діалогового вікна встановіть необхідні прапорці, наприклад:
в разі введення двох заголовних букв, замінювати другу на малу, встановлювати велику літеру на початку пропозиції; усувати наслідки випадкового натискання
Автотекст - це засіб, який дозволяє зберегти часто ис-пользуемие текстові блоки або графічні об'єкти з визначений-ним ім'ям і вставляти їх в документ при необхідності або авто-матически.
Для створення елемента Автотекста виконайте наступне:
виділіть об'єкт (текст або малюнок), який стане елементом автотексту;
виберіть команду Вставка -> Автотекст -> Створити;
введіть ім'я вашого автотекста. Тепер він збережеться під цим ім'ям.
Щоб вставити Автотекст,

Ріс.4.10.Автозамена і Автотекст
встановити курсор в те місце документа, куди потрібно вставити Автотекст;
вибрати команду Вставка -> Автотекст -> Автотекст; знайти в списку ім'я свого Автотекста і натиснути на кнопку Вставити.
Крім цього можна використовувати Автотекст при автозаміні (крім малюнків). В цьому випадку необхідно:
Щоб вставити такий автотекст необхідно:
в потрібному місці документа набрати ім'я Автотекста (зазвичай воно збігається з першими словами його вмісту).
після набору декількох перших літер Word розпізнає вводиться Автотекст і виведе його на екран. Для вставки його в текст натиснути на
Вставка символів. Для того щоб вставити символ в документ, виконайте наступне:
виберіть команду меню Вставка -> Символ. Відкрийте вкладку Символи;
вибравши потрібний символ, натисніть на кнопку Вставити. Після вставки необхідних символів вікно можна закрити.
Для того щоб вставити спеціальний символ, відкрийте вкладку Спеціальні символи. Тут також можна вставити обраний символ або подивитися комбінацію клавіш для вставки цього символу.
Щоб пронумерувати сторінки, виберіть команду меню Вставка -> Номери сторінок. Після цього встановіть необхідний формат Нуме-рації.

Мал. 4.11. установка колонтитулів
Щоб створити заголовок, виберіть команду меню Вид -> Колон-титули і дотримуйтесь рекомендацій (рис. 4.11).
Якщо необхідно встановити колонтитул тільки на парні або на непарні сторінки, то виконайте команду меню Файл -> Пара-метри сторінки -> Макет і встановіть прапорець Розрізняти парні і непарні сторінки. Після цього поставте курсор на страни-цу з потрібним номером (парну / непарну) і створіть колонтитул. Він автоматично встановиться тільки на зазначених сторінках (чет-них або непарних).
Створення і використання стилів. Стиль - це набір парамет-рів форматування, що має своє ім'я. Наприклад, стиль може включати в себе шрифт Arial розміром 12 пунктів, відступ величиною 1 дюйм, подвійний міжрядковий інтервал і вирівнювання по обох краях. Визначивши стиль, можна швидко застосувати його до будь-якого тек-сту документа. У Word є кілька певних стилів, але мож-но створювати і власні. Розрізняють два типи стилів: стиль абзацу і стиль символу.
Для того щоб встановити стиль абзацу, необхідно встановити курсор де-небудь в його межах. Якщо абзаців кілька - виокрем-лити необхідні абзаци. Потім на панелі інструментів форматує-вання відкрити список стилів і вибрати відповідний (рис. 4.12). Май-ті на увазі, що навпроти назви стилю абзацу стоїть знак -% а стилю символу - а.
Щоб створити або змінити стиль, виконайте наступне:
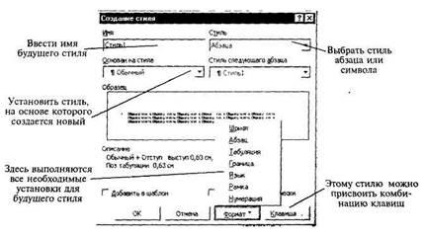
Мал. 4.12. створення стилю
виберіть команду меню Формат -> Стиль;
натисніть кнопку Створити або Змінити;
виконайте необхідні установки, керуючись (рис. 4.12).
виберіть команду Формат -> Колонки;
в області вікна Тип виберіть формат і кількість колонок;
в поле Застосувати вкажіть, до якої частини документа необхідно застосувати розбиття на колонки (до всього документа, до поточного розділу, до виділеного розділу, до кінця документа);
якщо необхідно, встановіть прапорець Роздільник для поділу колонок;
також можна встановити ширину для кожної колонки і відстань між ними (якщо колонок кілька) або поставити галочку напроти Одіна-ковая ширина для колонок рівної ширини;
підтвердіть установки кнопкою <ОК>.
Для швидкого розбиття тексту на колонки скористайтеся пане-ллю інструментів. Щоб прибрати розбиття на колонки, виділіть їх і встановіть одну колонку.