Софія Скриліна, викладач навчального центру «Арт», м.Санкт-Петербург
Використання діалогового вікна Варіанти
Діалогове вікно Варіанти (Variations), крім видалення колірного зсуву, дозволяє регулювати тоновий баланс зображення. У верхній частині вікна розташовані дві мініатюри - вихідного зображення і результату коригування. Далі представлені приклади корекції, для застосування конкретного варіанту необхідно просто клацнути по його мініатюрі (рис. 1). Використовуючи повзунок, можна задати точність корекції, а за допомогою перемикачів - зміна насиченості зображення або області корекції: Тіні (Shadows), Середні тони (Midtones), Світлана (Highlights).
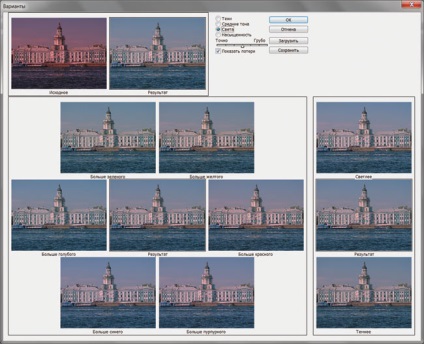
Мал. 1. Діалогове вікно Варіанти
Якщо вікно застосовується повторно, то перед корекцією необхідно скинути попередні налаштування, клацнувши по мініатюрі оригіналу.
Викликається це вікно командою Зображення (Image) -> Корекція (Adjustments) -> Варіанти (Variations). На рис. 2 наведено приклад усунення за допомогою даного вікна надлишку червоного кольору.

Мал. 2. Приклад видалення колірного зсуву за допомогою діалогового вікна Варіанти (зліва - вихідне зображення)
Застосування діалогового вікна Підібрати колір
Команда Підібрати колір (Match Color) дозволяє видалити колірне зрушення в одному зображенні на основі іншого зображення. Застосовується вона тоді, коли необхідно обробити серію фотографій, знятих в однакових умовах. У такому випадку досить на одному знімку збалансувати кольору, а решта обробити цією командою, взявши за джерело зображення з віддаленим колірним зрушенням. Дана команда виявляється також зручною для балансування кольорів у різних зображень, об'єднаних в одному проекті, щоб можна було використовувати однакові кольори, які б добре узгоджувалися.
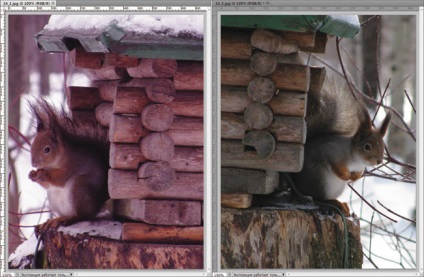
Мал. 3. Вихідна фотографія, що має колірне зрушення (зліва), і фотографія, яка використовується в якості джерела
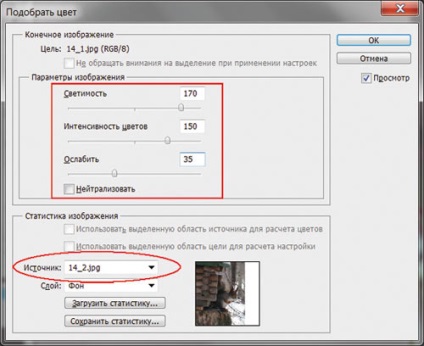
Мал. 4. Діалогове вікно Підібрати колір
Для узгодження кольорів двох зображень необхідно виконати наступні маніпуляції:
- Відкрити в Photoshop обидва файли, перейти в вікно тієї фотографії, яка підлягає корекції (рис. 3).
- Виконати команду Зображення (Image) -> Корекція (Adjustments) -> Підібрати колір (Match Color).
- Із списку Джерело (Source) вибрати зображення, кольори якого будуть використані для заміни квітів в фотографії з колірним зрушенням (рис. 4).
- Налаштувати параметри корекції:
- За допомогою бігунка Світність (Luminance) - яскравість пікселів зображення;
- за допомогою повзунка Інтенсивність кольорів (Color Intensity) - насиченість кольорів;
- використовуючи повзунок Послабити (Fade) - частково відновити оригінальні кольори зображення;
- при установці прапорця Нейтралізувати (Neutralize) програма спробує визначити, які відтінки зображення були нейтральними, і зберегти їх такими. Дана операція не у всіх випадках чітко формулює нейтральний колір.
Результат корекції і вихідна фотографія наведені на рис. 5.
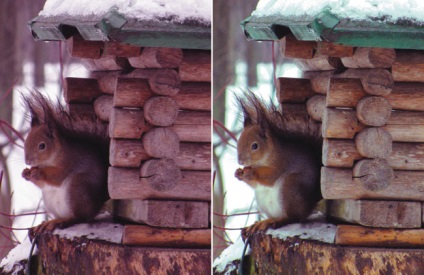
Мал. 5. Приклад усунення надлишку червоного кольору за допомогою діалогового вікна Підібрати колір (зліва - вихідне зображення)
Швидка коректування колірного зсуву
Крім інструментів, що мають велике число різних налаштувань, Photoshop пропонує швидкі інструменти для корекції. У відносно простих ситуаціях вони допоможуть вам досить швидко отримати задовільний результат. Розглянемо інструменти для автоматичної корекції колірного зсуву.
Інструменти автокоррекции
Автоматична корекція кольору виконується в діалоговому вікні Рівні (Levels) або Криві (Curves) клацанням по кнопці Авто (Auto), а її налаштування - в діалоговому вікні, що відкривається клацанням по кнопці Параметри (Options), - рис. 6.
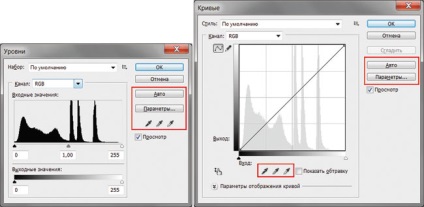
Мал. 6. Інструменти для автокоррекции в діалогових вікнах Рівні (зліва) і Криві
Для колірної корекції можна застосовувати три піпетки: чорну, сіру та білу. Якщо зображення містить області, які повинні володіти нейтральним кольором, то використовується сіра піпетка. Для визначення чорної і білої крапок застосовуються чорна і біла піпетки відповідно. Щоб скористатися ними, необхідно, вибравши потрібну піпетку, просто клацнути нею по тій області, яка повинна бути сірою, чорною або білою.
Піпетки можна застосовувати спільно з повзунками в діалоговому вікні Рівні (Levels) або точками в діалоговому вікні Криві (Curves). Спочатку за допомогою піпеток частково видаляється колірне зрушення, а потім проводиться більш тонка колірна і тонова корекція.
На рис. 7 наведено приклад усунення колірного зсуву за допомогою білої піпетки. Клацання був виконаний по хмарі, що знаходиться праворуч від купола Ісаакіївського собору.
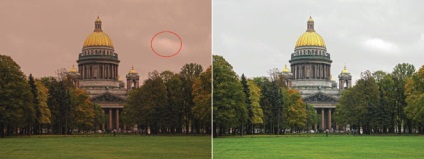
Мал. 7. Усунення колірного зсуву і освітлення зображення за допомогою білої піпетки (зліва - вихідне зображення)
Крім рівнів і кривих автокоррекция може бути виконана за допомогою команди Зображення (Image) -> Автоматичний колір (Auto Color). Так, на рис. 8 наведено приклад корекції зображення будівлі Кунсткамери.

Мал. 8. Усунення колірного зсуву за допомогою команди Автоматичний колір (зліва - вихідне зображення)
При порівнянні отриманого результату з рис. 2 видно, що результат автокоррекции ближче до дійсності - він містить менше блакитного кольору, ніж в разі використання діалогового вікна Варіанти (Variations). У той же час за допомогою вікна Варіанти (Variations) вода набула блакитний відтінок, завдяки чому знімок став схожий на листівку. У будь-якому випадку вибір залишається за користувачем!
Слід також зазначити, що з'явився в Photoshop CS5 інструмент, який дозволяє за рахунок збільшення деталізації і світіння країв додати жвавість і блиск фотографії. Це діалогове вікно Тонування HDR (HDR Toning), яке знаходиться в меню Зображення (Image) -> Корекція (Adjustments). У ньому можна обробити фотографію на заключному етапі корекції. Так, на рис. 9 результат, отриманий в Варіантах (Variations), скоригований в вікні ТонірованіеHDR (HDR Toning).

Мал. 9. Результати корекції: в Варіантах (зліва) і у вікні Тонування HDR
Використання діалогового вікна Тон / Насиченість
Діалогове вікно Тон / Насиченість (Hue / Saturation) не призначене для балансування зображення за кольорами. Воно застосовується до зображень, які не мають колірного зсуву! Але виявляється незамінним для підвищення або зниження насиченості зображення, яка регулюється відповідним повзунком (рис. 10).
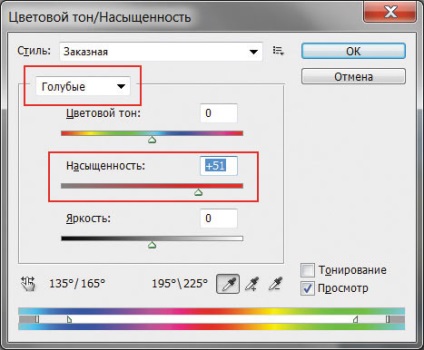
Мал. 10. Підвищення насиченості зображення в вікні Тон / Насиченість
Більш того, це вікно дозволяє впливати на певні кольори зображення. Так, на рис. 11 після загального підвищення насиченості небо було оброблено шляхом впливу тільки на блакитні і сині кольори. В ході корекції були отримані більш яскраві та насичені кольори зображення.
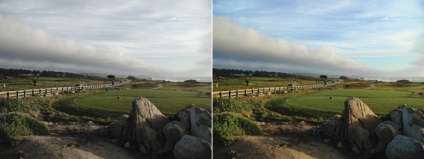
Мал. 11. Результат підвищення насиченості зображення в вікні Тон / Насиченість (зліва - вихідне зображення)
Корекція зображення в режимі Lab
У колірній моделі Lab яскравість повністю відокремлена від зображення, тому для проведення тонової корекції досить впливати тільки
на канал яскравості, а для колірної корекції - на колірні канали a і b. Слід звернути увагу на те, що колірний обхват у моделі Lab ширше, ніж у RGB, тому можна безболісно виконувати перетворення з RGB в Lab і назад стільки раз, скільки необхідно.
Тонова корекція в режимі Lab
Перед тим як перейти до корекції, слід перетворити зображення в колірну модель Lab, виконавши команду Зображення (Image) -> Режим (Mode) -> Lab. На рис. 12 наведено зображення купола і його гістограма, яка показує, що необхідно підвищити контрастність зображення.
Для підвищення контрастності застосовується більшість інструментів тонової корекції, крім діалогових вікон Експозиція (Exposure) і Тонування HDR (HDR Toning). На рис. 13 наведено приклад використання діалогового вікна Рівні (Levels), корекція проведена тільки в каналі Яскравість (Lightness). Як видно, тепер потрібно підвищити насиченість зображення.

Мал. 12. тьмяне зображення купола і його гістограма в моделі Lab
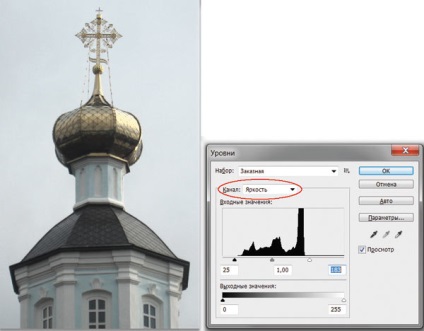
Мал. 13. Результат підвищення контрастності зображення за допомогою рівнів в каналі Яскравість моделі Lab
Підвищення насиченості зображення в режимі Lab
Для підвищення насиченості фотографії в діалоговому вікні Криві (Curves) необхідно змінити кут нахилу прямої в каналах a і b. На рис. 14 для підвищення насиченості образу купола в обох колірних каналах кут прямий збільшений на одну величину.
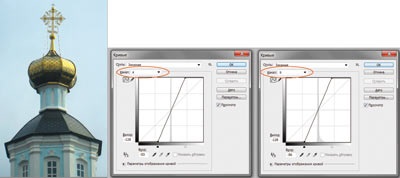
Мал. 14. Результат підвищення насиченості шляхом збільшення кута нахилу прямої в обох колірних каналах моделі Lab
Зверніть увагу, що в ході колірної корекції в моделі Lab виникає набагато менше шуму, ніж у випадку, наприклад, застосування інструменту Тон / Насиченість (Hue / Saturation) в моделі RGB. Так, на рис. 15 наведено результат підвищення насиченості фотографії вже знайомого нам пейзажу. Фотографія зліва оброблена в діалоговому вікні Тон / Насиченість (Hue / Saturation) в моделі RGB, яке дало шум в області неба. В цьому випадку довелося додатково обробити частини зображення інструментами Розумієте (Blur) і Палець (Smudge) для видалення різнокольорових пікселів (див. Рис. 11). На рис. 15 (праворуч) ця ж фотографія була скоригована тільки в колірних каналах моделі Lab у вікні Криві (Curvers). Як бачите, ніякого шуму корекція не створила.
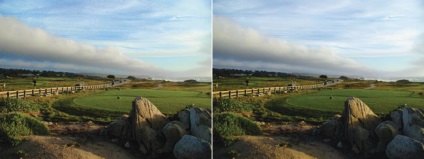
Мал. 15. Результат підвищення насиченості фотографії: в моделі RGB (ліворуч) і в моделі Lab
Отже, Photoshop надає досить багато інструментів для колірної і тонової корекції, вибір яких залежить від конкретної ситуації. Краще проводити корекцію декількома інструментами, щоб потім вибрати найкращий результат.
Оздоблення друкованої продукції: лакування і ламінування
Обробкою друкованої продукції називають найрізноманітніші процеси, спрямовані на поліпшення її властивостей: товарного вигляду, зносостійкості, водостійкості і т.п.
Складові хорошою газети: дизайн, верстка, контент
Існує гарна традиція - коли треба підкреслити, що раніше було добре, а зараз все не так, то починають порівняння чого-небудь з 1914 роком або з кращими роками радянського періоду
Що потрібно знати про трафаретних фарбах
Трафаретний друк, або, як її часто називають, шовкографія, - це вид друку, що дозволяє наносити фарбу самої різної товщини на матеріали з усілякою текстурою
Популярні статті
Видалення ефекту червоних очей в Adobe Photoshop
При недостатньому освітленні в момент зйомки дуже часто доводиться використовувати спалах. Якщо об'єктами зйомки є люди або тварини, то в темряві їх зіниці розширюються і відображають спалах фотоапарата. Що з'явилося відображення називається ефектом червоних очей
CorelDRAW: розміщення тексту вздовж кривої
У цій статті наведені приклади розміщення фігурного тексту уздовж розімкнутої і замкнутої траєкторії. Розглянуто можливі настройки його положення відносно кривої, а також розказано, як відокремити текст від траєкторії
Нормативні вимоги до етикеток
Етикетка - це переважно друкована продукція, що містить текстову або графічну інформацію і виконана у вигляді наклейки або бирки на будь-який продукт виробництва