Даний формат найчастіше використовується в більшості друкарень як стандарт для підготовки файлів для офсетного та інших видів друку. Всередині PDF-файлу містяться всі необхідні ілюстрації у векторному або растровому вигляді, шрифти і інша інформація для коректного відображення на моніторі і виведення цих файлів на друковані пристрої або растровий процесор (RIP).
Так як в PDF-файл вже впроваджена вся інформація, а також він підтримує кілька видів стиснення цієї інформації - він стає вкрай корисним і зручним форматом для зберігання і передачі макетів в офсетний друкарню.
Установка віртуального принтера в системі
Найбільш коректно писати PDF-файл через ПостСкріпт-файл (PS). Для запису PS-файла необхідно віртуальний принтер, який досить просто встановити в будь-якій операційній системі. Якщо ж віртуальний принтер у вас ще не встановлений, ми наведемо приклад установки на прикладі операційної системи Windows XP.
- Натискаємо кнопку «Пуск». далі натискаємо на пункт меню «Принтери і факси».
- У вікні зліва виберіть пункт «Установка принтера».
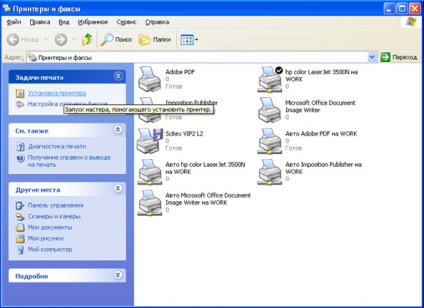
- З'явиться вікно «Майстер установки принтерів». Тиснемо кнопку «Далі».
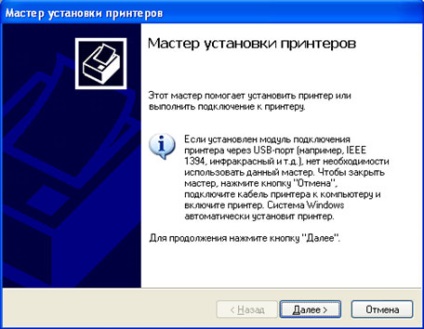
- У наступному вікні залишаємо все без змін і тиснемо «Далі».
- Далі вам необхідно вибрати порт принтера. В даному випадку необхідно вибрати пункт «FILE: (Друк у файл)» і натиснути «Далі».
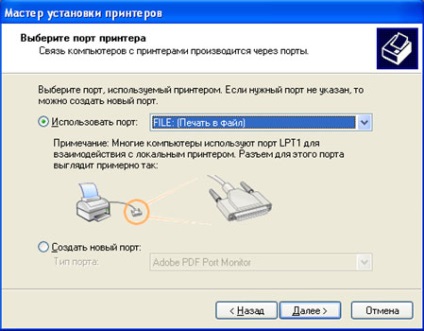
- Потім необхідно вибрати виробника і модель принтера. Наприклад, Scitex VIP L2. І натиснути «Далі».

- Після установки принтера ви можете призначити його за замовчуванням в системі. Встановлений принтер з'явиться в системі.
Перетворення PS-файлу в PDF
Етап виведення PS-файлу з різних програм ми розглянемо нижче, а поки наведемо інструкції по перетворення PS в PDF за допомогою програми Adobe Distiller.
Для виведення файлу ПостСкріпт необхідно запустити діалогове вікно друку натисканням Ctrl + P. Необхідно вибрати в спадаючому меню Printer той віртуальний принтер, який ви встановили у себе в системі. В даному випадку це Scitex VIP2 L2. На самій вкладці General можна нічого не міняти. Переходимо до наступної вкладки Setup.
Вибираємо в спадаючому меню Paper Size пункт Custom. А також Page Position задаємо як Centered.
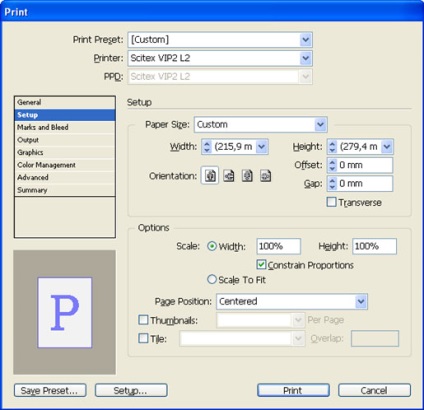
Тиснемо на галочці All Printer's Mark і задаємо Offset як 5 mm.
Тут необхідно вибрати Preset: High Resolution.
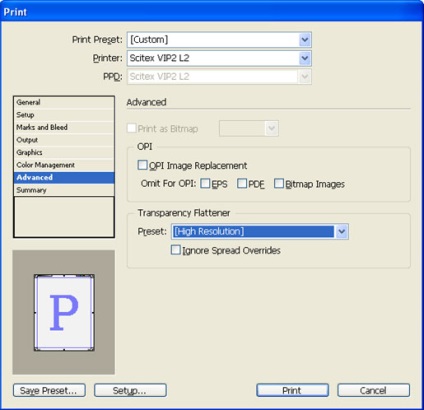
Після того, як зроблені всі необхідні настройки, можна зберегти профіль друку за допомогою кнопки Save Preset.
Далі тиснемо на кнопку Print і вводимо назву файлу PS і шлях для його збереження.
Висновок PDF з QuarkXPress
QuarkXPress 7 дозволяє коректно проводити висновок PDF-файлу безпосередньо. В даному розділі ми розглянемо настройки, які найбільше підходять для виведення файлів, призначених для передачі в нашу друкарню.
- Відкрийте макет і виберіть в меню File пункт Export. далі виберіть пункт Export as PDF.
- У меню, натисніть кнопку Options для виклику вікна налаштувань.
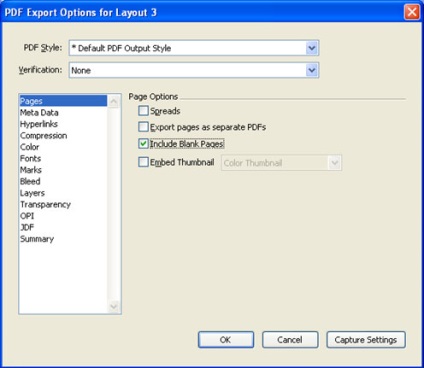
- У розділі Hyperlinks відключити пункт Include Hyperlinks.
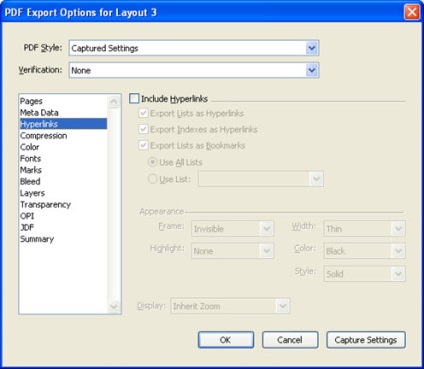
- У розділі Compression бажано виставити все як на наведеному скріншоті. Зверніть увагу, що в QuarkXPress, на відміну від продуктів корпорації Adobe, компресія JPEG Low означає мінімальну компресію і, відповідно, максимальну якість зображення.
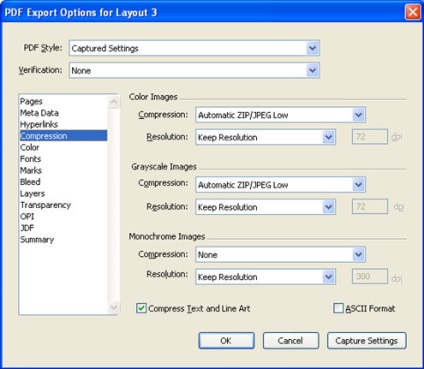
- Далі переходимо до вкладки Marks і виставляємо значення як на наведеному скріншоті.
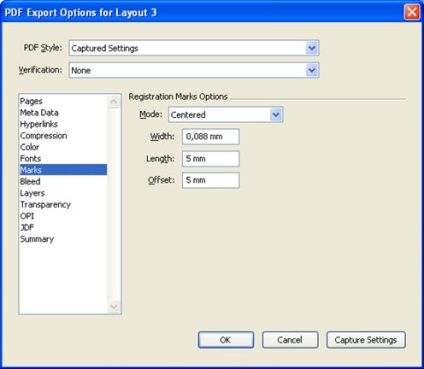
- Далі на вкладці Bleed задаємо симетричні вильоти по 5 мм і встановлюємо обріз по вильотів, клацнувши мишею на пункті меню Clip at Bleed Edge.
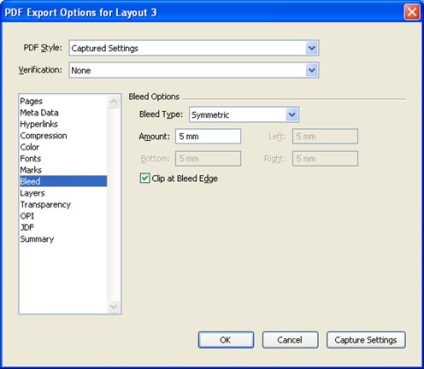
- Далі необхідно відключити OPI. як на наведеному нижче скріншоті.
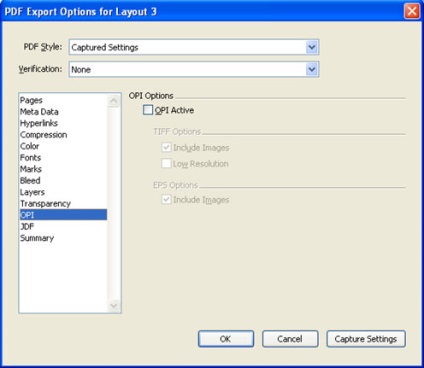
Після всіх налаштувань необхідно позначити шлях для збереження PDF файлу, а також його назву.
Вищенаведені можна зберегти в профіль для подальшого використання при виведенні своїх макетів в PDF для здачі в нашу друкарню.
- Відкривши макет і натиснувши в меню Друк в першому вікні необхідно виставити віртуальний принтер, який встановлений в системі. В даному випадку це Scitex VIP2 L2. Натиснувши на кнопку Properties треба виставити розмір аркуша на якому буде розміщений документ. Рекомендується виставляти розмір листа на 2-3 см більше по висоті і ширині ніж сам макет.

- Далі у вкладці Prepress необхідно виставити 3 пункту, як показано на наведеному скріншоті.
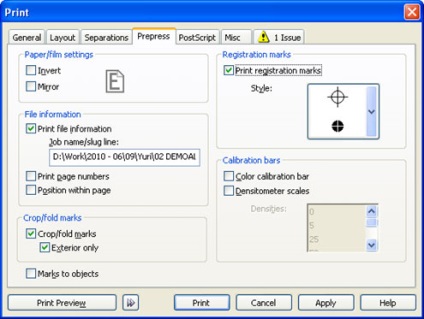
- Далі в розділі Misc звіртеся, щоб всі параметри у вас стояли як на скріншоті.
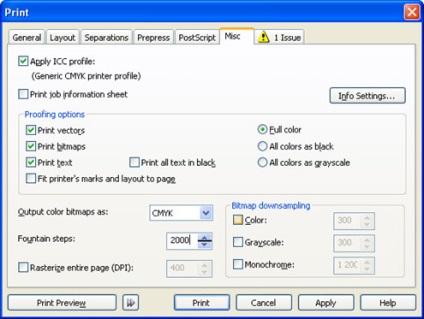
Після цього можна натиснути кнопку Print Preview або Print для друку в ПостСкріпт файл.