На сьогоднішній день існує безліч сполучень клавіш, що дозволяють управляти комп'ютером без використання миші. Деякі сполучення помітно прискорюють і полегшують керування комп'ютером. У цій статті розглянемо корисні комбінації клавіш для панелі завдань Windows.
Раніше ми розглядали загальні поєднання клавіш для Windows 10 і корисні поєднання клавіш з Win. сьогодні ж розглянемо поєднання, які працюють тільки для панелі завдань.
Комбінації клавіш для запуску додатків на панелі завдань
У статті поєднань клавіш з Win ми вже говорили, що кожен додаток на панелі завдань можна відкрити за допомогою клавіші Win і цифри. Клавіша Win у вас на клавіатурі внизу у вигляді вікна

на панелі завдань зліва направо кожному з додатком присвоюються цифра від 1 до 0, тобто перший додаток зліва на панелі завдань буде під цифрою 1, друге - 2 і т.д.

Якщо утримуючи клавішу Win натиснути на 1 - відкриється перший додаток з лівого боку на панелі завдань, якщо утримуючи клавішу Win натиснути на 4 - відкриється четверте по порядку додаток на панелі завдань. У нашому прикладі Win + 1 відкриє Edge, Win + 2 відкриє провідник, Win + 4 - Google Chrome і т.д. Використовуючи ці поєднання клавіш на вже відкрите додаток - буде відбуватися згортання або розгортання програми.
Утримуючи клавішу Alt натиснути Win + 1 (номер додатка) - відкриється підменю, де ви можете вибрати різні варіанти запуску програми. Наприклад під 4 у нас Chrome - натискаємо Alt + Win + 4 і відкриється меню в якому ви зможете: відкріпити з панелі завдань; відкрити звичайне вікно Chrome; нове вікно в режимі інкогніто; просто нове вікно; недавні закриті вкладки; різні сайти.
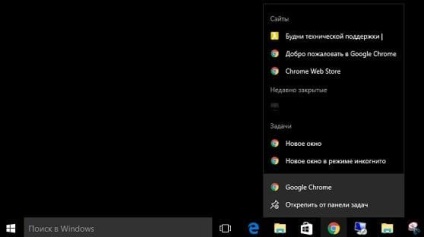
Якщо утримуючи Shift натиснути ще на Win і номер додатка 1 (або будь-яке інше) - відкриється новий екземпляр відкритої програми. Тобто якщо у нас відкритий браузер Edge і ми натиснемо клавіші Shift + Win + 1 - відкриється нове вікно Edge.
Якщо на панелі завдань додатків більше ніж 10 - утримуючи клавішу Win натисніть T. виділиться перший додаток на панелі завдань і далі використовуючи стрілки (вліво і вправо) перейдіть до потрібного додатка, після чого натисніть Enter.

Щоб дістатися до додатків в системному треї (область повідомлення біля годинника) - потрібно натиснути клавіші Win + B після чого виділиться один з додатків, далі ви переходите до потрібного використовуючи стрілки на клавіатурі.
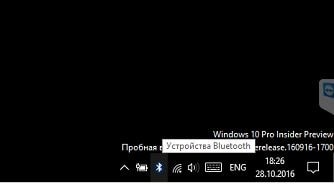
Стрілка вгору не відкриває приховані програми в області повідомлень, щоб їх відкрити - потрібно натиснути клавіші Win + B => перейти за допомогою стрілок на стрілочку приховує додатки і натиснути Enter
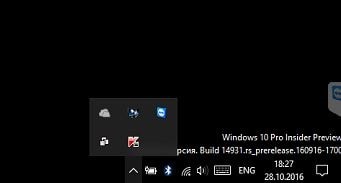
Кожна програма після виділення можна відкрити за допомогою Enter, також можна натиснути клавішу "контекстного меню" на клавіатурі, щоб відкрити меню виділеного додатки.


Комбінація клавіш для меню Пуск
У всіх версіях Windows меню пуск відкривається за допомогою клавіш Ctrl + Esc
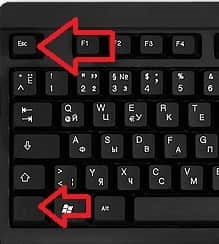
Щоб закрити меню пуск потрібно натиснути клавішу Esc. У всіх версіях Windows можна переміщатися по меню Пуск за допомогою стрілок на клавіатурі, а щоб відкрити виділене додаток натисніть Enter. У меню Пуск в Windows 10 три колонки, в кожному стовпчику можна переміщатися за допомогою стрілок вгору і вниз, клавіша вправо на деяких додатках відкриває підміню, а щоб перейти в наступну колонку - потрібно натиснути клавішу Tab
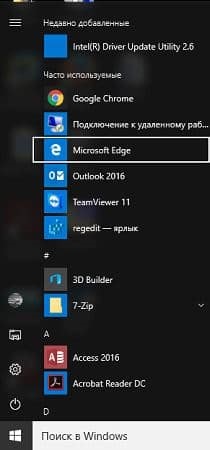
У меню Пуск вбудована пошукова рядок, натисніть клавішу Win => напишіть назву програми, які хочете відкрити і виберіть його за допомогою стрілок, після чого натисніть Enter, щоб відкрити його.
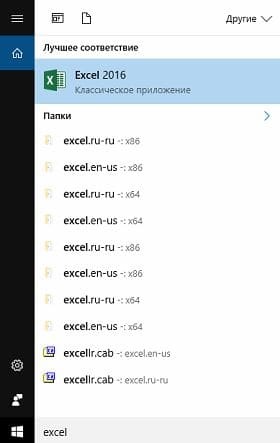
У Windows 8 і 10 за допомогою клавіш Win + X можна відкрити додаткове меню з безліччю корисних функцій. Це меню швидкий спосіб відкрити: диспетчер задач; центр мобільності; командний рядок; управління електроживленням; мережеві підключення і багато іншого. Натисніть клавіші Win + X і в меню, виберіть зі списку потрібну функцію за допомогою стрілок на клавіатурі, після вибору натисніть Enter.
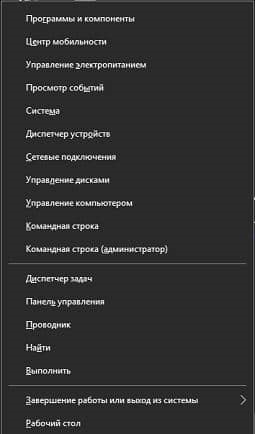
Наостанок трохи комбінацій за допомогою клавіатури і миші:
- щоб відкрити контекстне меню для застосування на панелі завдань - утримуйте Shift і натисніть на потрібну програму правою клавішею миші;
- щоб запустити додаток від імені адміністратора - утримуючи клавіші Ctrl + Shift натисніть лівою клавішею миші на потрібну програму;
- якщо ви хочете відкрити новий екземпляр відкритого вже додатки - утримуючи клавішу Shift натисніть на потрібну програму лівою клавішею миші.