Дуже зручною функцією поштового клієнта Apple Mail є можливість зменшення розмірів фотографії перед відправкою. Шести- і восьмимегапіксельним знімки, які могли б взагалі не пройти через встановлений провайдером ліміт, швидко стискаються до прийнятного обсягу всього за пару кліків мишкою.
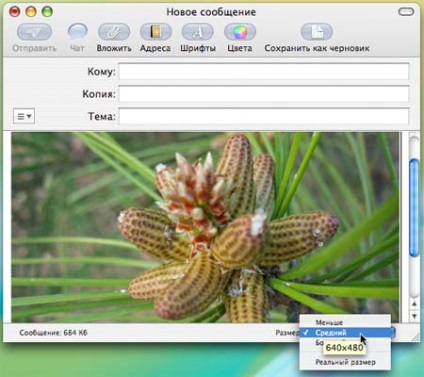
Зменшення фотографій перед відправкою
Поле прикріплення фотографії до повідомлення (а це можна зробити простим перетягуванням файлу на іконку Mail в доці), в правому нижньому кутку вікна з'являтися меню, що випадає «Розмір», де можна вибрати один з трьох варіантів стиснення зображення. При вказівці потрібної величини, програма відразу ж змінює кількість пікселів і відображає новий обсяг повідомлення в кілобайтах.
Можливо ви помічали, що PDF-документи, створювані Mac OS X, займають занадто багато місця в порівнянні з продукцією того ж Adobe Acrobat. Отримати на виході більш компактний файл можна одним досить прихованим способом. Для цього слід запустити додаток TextEdit і вибрати пункт меню «Файл - Надрукувати». У лівому нижньому кутку появівшегоcя вікна є кнопка PDF, в випадаючому списку якої потрібно вибрати пункт «Стиснути PDF». В результаті виходить більш компактний PDF-файл.
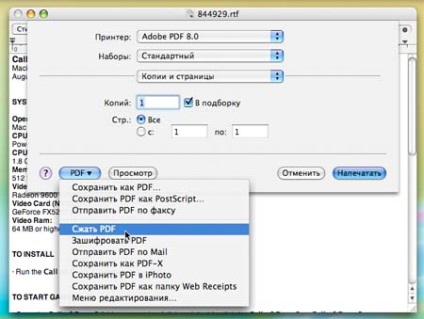
PDF-документи можуть бути компактніше
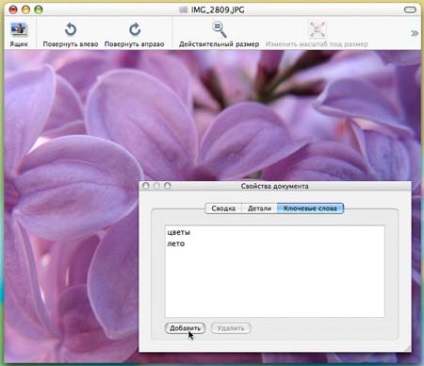
Призначення ключових слів знімкам
Купуючи квитки на залізничному вокзалі, нерідко доводиться займати чергу одразу до кількох кас, таким чином збільшуючи свої шанси потрапити до жаданого віконця якомога швидше. Приблизно те ж саме можна зробити і при роздруківці документів. Якщо до офісної мережі підключено відразу кілька принтерів, то цілком розумно дати їм одне завдання, яка буде виконана першим звільнилися принтером.

Хто крайній на роздруківку?
Зробити це можна за допомогою утиліти «Налаштування принтера», яка розташовується в папці зі службовими програмами. Запустивши додаток, відзначаємо потрібні пристрої (Command - клік), а потім вибираємо пункт меню «Принтери - Згрупувати принтери ...» Відкриється вікно зі списком цілої групи, яку можна зберегти як новий принтер. Тепер, при виконанні команди «Надрукувати ...», система буде звертатися до першого вільного пристрою з зібраної групи. Залишається сподіватися, що їм виявиться не найдальший принтер в кімнаті на верхньому поверсі.
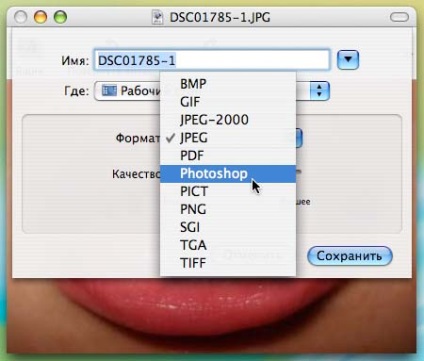
Preview - базовий конвертер зображень
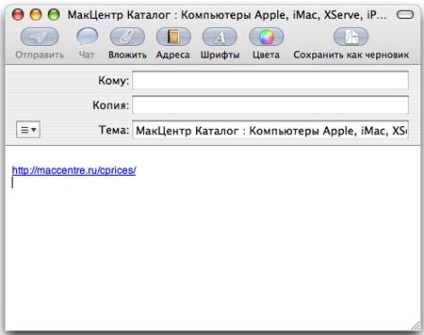
Швидка передача посилань по електронній пошті
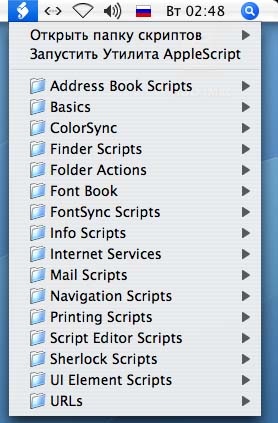
AppleScript стане доступнішим
Бічна панель вікна Finder може піддатися персоналізації так само, як і сам док. Сюди перетягуються будь-які папки, до яких хочеться завжди мати швидкий доступ, наприклад каталоги для документів Photoshop або Word. При роботі з цими файлами потрібні папки будуть завжди під рукою, навіть в діалогових вікнах «Відкрити» або «Зберегти». Також на бічну панель можна переносити значки часто використовуваних додатків або просто документів.
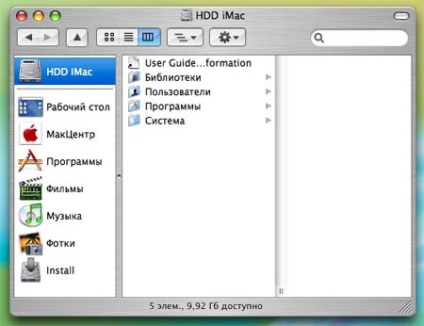
Персоналізація бічній панелі Finder