1.Як дублювати сторінки і при цьому зберегти структуру шарів?
У Кореле є корисна функція копіювання сторінок цілком. Це зручно в тих випадках, коли необхідно розмістити один і той же об'єкт на різних сторінках (можливо, з внесеннями змін надалі). Наприклад, при друку 10-ти штук дипломів або грамот, де змінюється тільки прізвище, а все інше залишається без змін.
Натисніть View> Page Sorter View
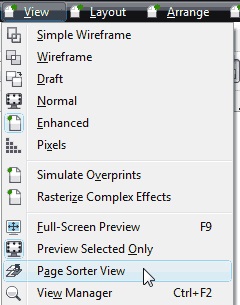
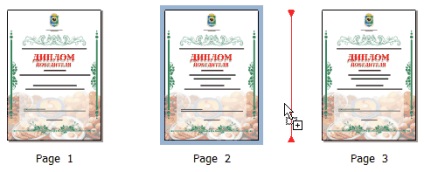
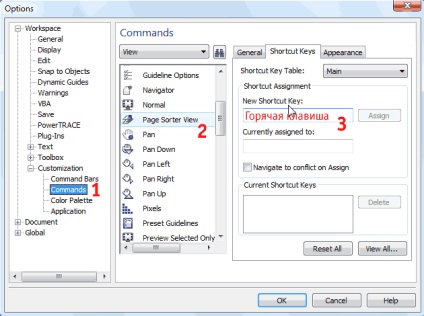
2. Як приховати напрямні стрілки, які з'являються при редагуванні кривої інструментом Shape (Форма, F10)?
За замовчуванням в Кореле редагування кривих ліній супроводжується покажчиками напрямку кривої. Іноді вони дуже заважають, так як закривають самі вузли.
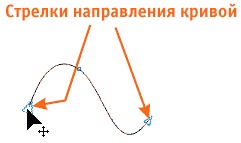
Прибираються вони дуже просто. Також, як і в попередньому раді заходимо через Tool> Options, далі Workspace> Edit і знімаємо найнижчу галочку Show curve direction when editing. Все, стрілки більше не показуються.
3. Як встановити за замовчуванням властивості нових створюваних об'єктів?
1. Щоб встановити колір за замовчуванням для об'єктів просто натисніть лівою клавішею миші на будь-який колір з палітри, або на хрестик (щоб прибрати колір).
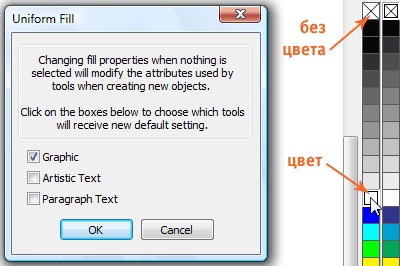
Вилізе віконце в якому потрібно відзначити галочкою для яких об'єктів ми застосовуємо дані настройки (для графіки, тексту або все разом).
2. Для призначення або скасування абрису, (тобто чи буде він відразу з'являтися з об'єктом чи ні), а також його товщини клацаємо по інструменту Outline Pen.
І далі вибираєте товщину або зовсім без неї (No Outline). Після натискання знову вискочет попереднє віконце з галочками призначення. Натискаєте Ok.
3. Для призначення кольору абрису також клацніть правою клавішею миші на будь-який колір з палітри. Знову віконце з галочками і Ok.
4. Ці ж дії можна застосувати й для шрифту. Щоб задати шрифт за замовчуванням, який буде підставлятися при наборі тексту, натискаєте на інструмент Шрифт. І після нікуди не натискаючи, відразу виберіть потрібний шрифт у списку шрифтів. Далі галочка на Artistic Text і Ok. У мене виставлений шрифт Arial.
4. Як швидко змішати колір з палітри?
Майже завжди буває, що доступних в дефолтной палітрі кольорів недостатньо і необхідний змішаний колір. Щоб не лізти кожен раз в докер заливки є два простих способи:
1. Виділіть заливається об'єкт, лівою клавішею миші натисніть і утримуйте протягом секунди будь-який з квітів на палітрі. Тут же відкриється віконце з додатковими кольорами.
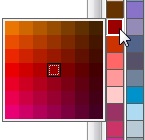
5. Як зберегти зображення з Corel Draw, що не експортуючи його?
Якщо вам необхідно витягти з Корела вбудоване в нього зображення, зберігши його повернутися до початкового значення, натисніть правою клавішею миші по зображенню і знайдіть Save Bitmap As. У цьому випадку воно збережеться в тому вигляді, в якому і було імпортовано в Corel. Якщо ж ви зробите Export, то зображення отримає настройки, які застосував до нього Корелов, тому вони будуть відрізнятися.
Або, хто використовує спільно з CorelDraw і Corel Photo-Paint, виділивши зображення, клікніть вверху на панелі Edit Bitmap і з Фотопейнта зробіть Save the Bitmap As, або Export.
6. Коли краще використовувати інструмент "піпетка"?
Буває необхідно, щоб колір шрифту або елементів був схожий з квітами фотографії фону, або ви змішали індивідуальний колір і хочете, щоб він повторювався в інших елементах, але кожен раз забивати цифрами значення CMYK або RGB лінь? Тоді інструмент піпетка якраз для такого випадку.
Заходьте в Window> Dockers> Color. Вибираєте інструмент і натискаєте на потрібний колір (наприклад, фотографія) і докер кольору його буде пам'ятати. Вибираєте ваш об'єкт і натискаєте на кноку Fill докера. Він заповниться вибраним кольором.
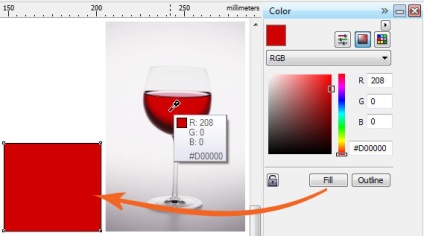
Застосовуйте отриманий колір для всіх інших об'єктів, а також для інструментів Interactive Fill і Mesh Fill. Ще цей отриманий колір можна застосувати до абрису об'єктів, натиснувши на кнопку Outline правіше Fill.
7. Як прибрати надмірну кількість вузлів?
Ви знаєте, що починаючи з версії X3 Corel Draw можна автоматично прибирати велику кількість зайвих вузлів в лініях об'єктів? Вони часто з'являються при конвертації в криві шрифтів (Ctrl + Q). Більшість з цих вузлів не є контрольними, вони істотно гальмують роботу додатків і збільшують вагу файлу. Наприклад, перевівши в криві з шрифту напис cysite.ru, я виявив, що вона містить аж 244 вузла (верхній варіант).
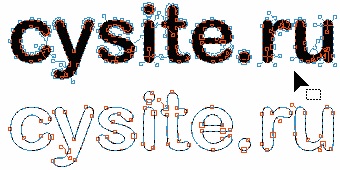
Зменшити кількість вузлів дуже просто. Берете інструмент Форма і в цьому режимі вгорі на панелі натискаєте виділити всі вузли.
Потім можете скористатися бігунком і рухаючи його вправо, зменшувати кількість вузлів, або просто натиснути на кнопку Reduce Nodes і програма зменшить їх кількість автоматично. Після застосування цього інструменту кількість вузлів відразу знизилася до 68, при цьому візуально ніяк не спотворити напис.
Копіювати об'єкти в Corel Draw також просто, як і в Ілюстраторі, але трохи відрізняється. Я розповім про 4 способи швидкого копіювання:
1. Виділяєте об'єкт, натискаєте правою клавішею миші на нього і не відпускаючи відводите в сторону.
2. Тепер зробимо навпаки, лівою клавішею миші захоплюєте об'єкт і не відпускаючи її, відводите в сторону (можна і не відводити).
І в цей момент, одночасно утримуючи ліву, натискаєте праву клавішу і відпускаєте обидві. При натисканні на праву об'єкт копіюється. На перший погляд це здається складним і незручним, але саме цей метод я звик використовувати в роботі. Коли звикаєш, це робиться дуже швидко.
3. Ну і найпростіший спосіб для тих, хто не розібрався з двома верхніми. Просто виділіть об'єкт і натисніть на клавішу "+" на клавіатурі - об'єкт скопіюється і належиться поверх старого.
Виділяємо необхідний об'єкт, праворуч в докері вказуємо кількість копій, напрямок копіювання. Вгорі можна вказати простір між копіями по горизонталі Н і вертикалі V.
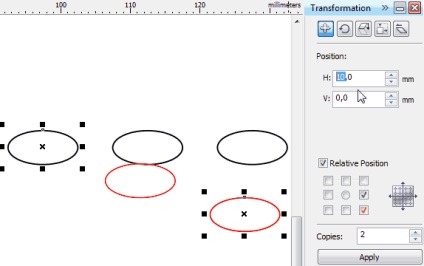
У моєму випадку я вказав 2 копії овалу, напрямок вправо, галочка Relative Position (позиція щодо обраного об'єкта, якщо зняти галочку, то копіюватися буде поверх об'єкта, незважаючи на напрями). А вгорі замість значення Н 10 поставив 15. Так як ширина мого об'єкта 10 мм, то плюс на 5 мм він буде зміщуватися по горизонталі. Але якщо нічого не змінювати, об'єкти будуть копіюватися впритул один до одного. Натискаєте Apply і радієте результату!
Один з найшвидших способів заливки, дуже зручний і незамінний в роботі. Наприклад, ми скопіювали декілька овалів з поворотом на 20 градусів і нам потрібно залити проміжні секції.
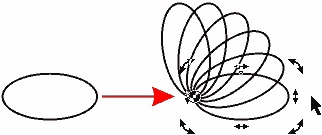
Як звичайним способом це зробити? Нам довелося б вирізати, об'єднувати і т.п. Багато метушні і рухів тіла. І тут на допомогу приходить чудовий інструмент в CorelDraw - Smart Fill.
Просто натискаєте його, зверху на панелі вибираєте колір заливки і клікаєте в порожні простору, обмежені контуром.
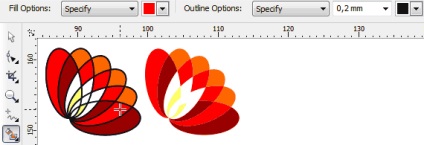
У цей момент інструмент створює нові об'єкти з обраної заливкою всередині контурів. Після ми може видалити овали контури і у нас вийдуть окремі об'єкти, рівненько підігнані один до одного. У цього інструменти великі можливості і широке застосування, як підкаже фантазія. Головне, щоб контуру перекривалися і були закриті шляхи.