
Подібних програм з моменту появи iOS-пристроїв на ринку було створено чимало, однак у всіх них було одне обмеження - з тачскрін iPhone і iPad доводилося керувати курсором миші на екрані підключеного ПК, що, як правило, вкрай незручно. У Parallels Access керувати програмами можна за допомогою жестів - так, як якщо б вони були розроблені для мобільних пристроїв, пальці рук фактично замінюють мишку, цілитися курсором для більшості завдань не потрібно. Access дозволяє віддалено працювати на iPad і iPhone з будь-яким софтом (Internet Explorer, Word, Excel, PowerPoint, Photoshop та іншими Windows- і Mac-програмами) - головне, щоб гаджет мав стабільне підключення до Інтернету.
Наступні поради допоможуть швидше освоїти всі можливості Parallels Access:
- Віртуальна десктопна клавіатура здасться, якщо тапнуть відразу трьома пальцями:
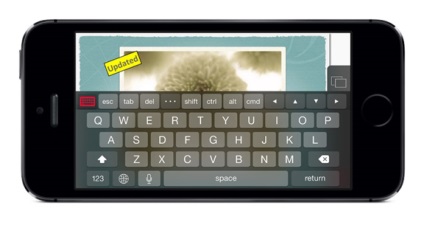
- Проведіть трьома пальцями по горизонталі - і ви перейдіть між запущеними з віддаленого комп'ютера додатками. Зробіть те ж саме вертикально - перейдіть між вікнами одного і того ж додатка (того, що на екрані в даний момент).
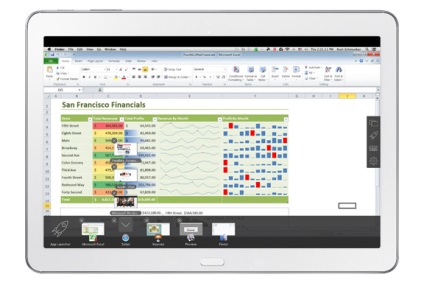
- Для доступу до системного меню або панелі завдань просто перейдіть в режим робочого столу.
- Для будь-якої програми, яка є у вас на віддаленому комп'ютері, на домашньому екрані мобільного пристрою можна створити ярлик - просто виберіть функцію «Shortcut» в App Launcher, поки перетаскуєте іконки додатків.
- Коли ви активуєте функцію збільшувального скла на мобільному пристрої під iOS, можна тапнуть другим пальцем, щоб активувати вибір елемента швидше, не чекаючи завантаження таймера.
- Щоб відкрити панель багатозадачності, зробіть свайп двома пальцями знизу екрану вгору.
- Хочете користуватися мікрофоном свого мобільного пристрою для роботи з додатками Windows (наприклад, для запису звуку або додатків з розпізнавання мови)? Тепер це можна зробити і на iOS, і на Android.
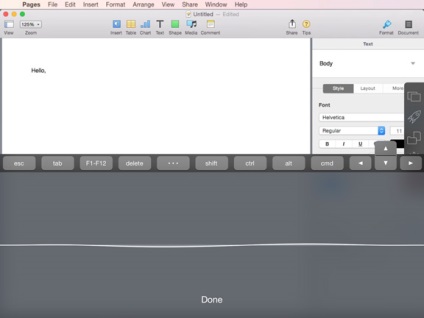
- Для пристроїв під iOS в Parallels Access розроблений спеціальний файловий браузер, в якому зручно не тільки просто відкривати, а й працювати з усіма файлами з віддаленого комп'ютера. Браузер можна відкрити і з лівого верхнього кута AppLauncher (кнопка з назвою «Файли»), і з висувною панелі праворуч при роботі з якимось конкретним додатком з віддаленого комп'ютера.
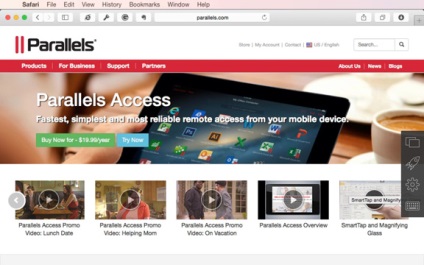
- Наприклад, можна поміняти вид уявлення файлів (на список або іконки), створити нову папку в один клік, відзначити відразу кілька файлів і все їх видалити або перемістити. Якщо файл один і його можна відкрити різними додатками (наприклад. Pdf. Css. Rtf і т.д.), то браузер запропонує вам вибір, в якому саме з додатків це зробити. А якщо потягнути вниз екран зі списком файлів, то з'являться функції по їх сортуванню.
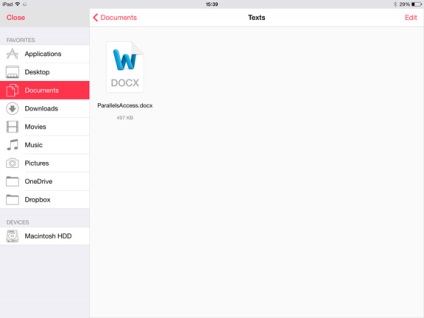
Якщо у вас на віддаленому комп'ютері - Windows 8
У вас OS X
- Вихід з повноекранного режиму: у багатьох додатків в Mac OS X можна включити повноекранний режим, клікнувши на значок у верхньому правому куті. Вихід з нього зазвичай здійснюють за допомогою клавіші Esc. А щоб вийти з повноекранного режиму в Parallels Access, потрібно тапнуть на іконці Exit Full Screen у верхній частині екрану.
Приєднуйтесь до нас в Twitter. ВКонтакте. Facebook. Google+ або через RSS. щоб бути в курсі останніх новин зі світу Apple, Microsoft і Google.