Уявіть сценарій - хтось із ваших близьких обзавівся iPhone'ом або iPad'ом, але при цьому він не з тих, хто буде ретельно вивчати багатосторінкове керівництво і кожен пункт меню. Ось саме для таких людей я і пишу цю статтю.
Звичайно, користуватися ай-гаджетом можна і без інструктажу, але щось корисне можна при цьому втратити.
Але я вкрай рекомендую прочитати цю статтю цілком. Навряд чи ви запам'ятаєте як використовується весь описаний функціонал і відразу побіжите все використовувати, але у вас відкладеться в голові, що такий функціонал взагалі присутній. І коли вам стане його не вистачати - тут-то ви і згадайте про цю статтю.
Хоч і хотів я коротше, але нюансів багато - так що текст все одно вийшов об'ємним ... Так, і інформація згрупована тематично, а не за складністю. Так чо не кидайте на середині :) Щоб було не дуже нудно, буду по можливості розважати вас картинками.
Що там з сімки?
Якщо ви не знаєте, в айфонах і айпадах використовується свій формат сімки - micro-sim і nano-sim У вас два варіанти - або озброївшись ножицями власноруч обрізати вашу повноформатну сімку до мікро-варіанту (інструкцій з цього приводу - море, наприклад - ось) . Тільки варто мати на увазі, що навіть будучи правильно обрізаною, не кожна сімка запрацює - деякі старі не хочуть працювати.
Або - просто піти в салон зв'язку і вони видадуть вам мікро-сімку заблокувавши при цьому стару. Номер, природно - збережеться. Не знаю як у інших операторів, але у МТС це займає 2 хвилини і безкоштовно. Тільки паспорт захопіть.
Як включити?
Не смійтесь. Купивши новий iPhone і натиснувши «включити», ви виявите, що він просить сімку і активацію.
З сімки розібралися. Що з активацією?
1) На першому етапі вибираємо мову інтерфейсу і країну в якій перебуваємо (їх є безліч, але нас звичайно ж цікавить Русский-Росія).
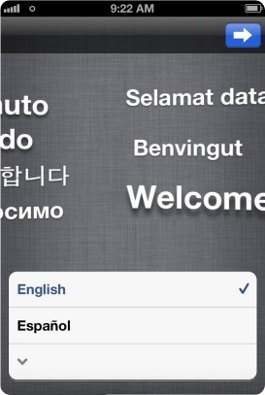
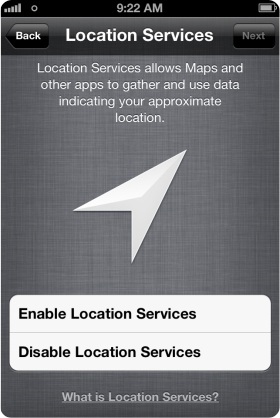
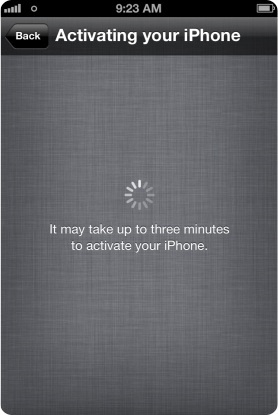
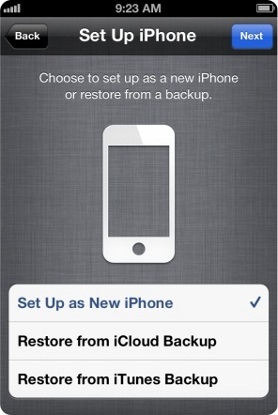
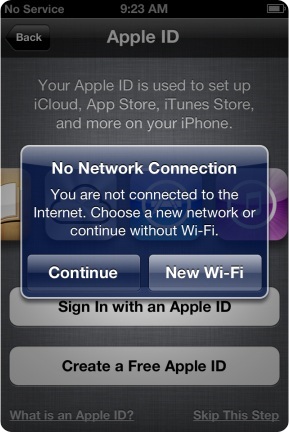
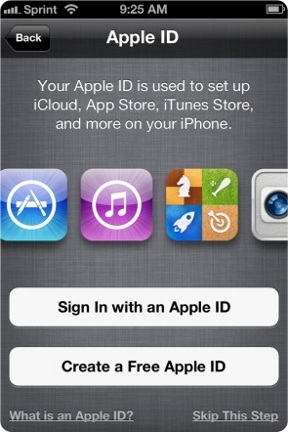
5) Приймаємо угоду про «права і обов'язки» (попередньо прочитавши!) І включаємо, або не включаємо голосового помічника (Siri).
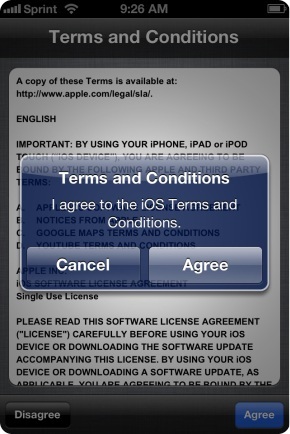
6) Останній етап! Тут ми погоджуємося, або забороняємо відправляти в Apple діагностичні звіти і нарешті тиснемо кнопку «почати користуватися нашим iPhone»!
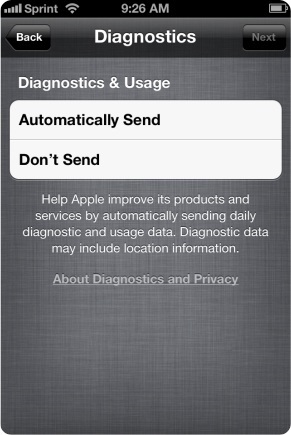
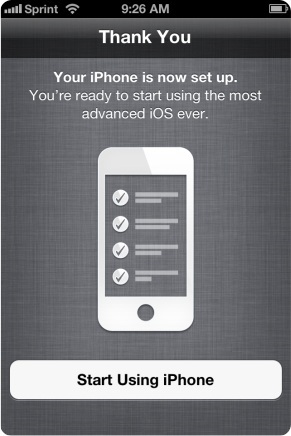
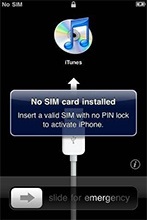
Відразу зауважу кілька моментів, які можуть бути вам цікаві:
А потім - уже синхронізуйте контакти Outlook'а з iTunes - і він заллє їх на iPhone.
Ой, а ще ж на i-девайсах немає флеш!
Що таке AppStore? Чи потрібно реєструватися?
Аппстора - це магазин додатків та ігор. Саме звідси і тільки звідси ви можете встановлювати додатки.
Так що я настійно рекомендую зареєструватися в аппсторе, тому що без нього ви втрачаєте мінімум половину того, що називається iPhone і 90% того, що називається iPad;)
Купувати в аппсторе можна (і потрібно) відразу з кредитки. За ціни не бійтеся. Більшість корисного - взагалі безкоштовне або коштує $ 1.
Якщо у вас немає кредитки (потрібна така, якій можна було б платити в інеті), то можна зареєструватися і без неї - для цього треба спробувати купити безкоштовний додаток.
Набір тексту і клавіатура.
"Комерсант" на айфоне захований на кнопці м'якого знака. Просто потримайте її довше.
Крім того, у такий спосіб можна набрати різні символи типу. ¿ " і т.п. А також, в Safari утримуванням кнопки ".com" можна викликати список з іншими зонами (.net. Org. Ru і т.п.)
Швидка точка. Дуже рекомендую. Це коли набираючи два пробілу поспіль, ви отримуєте точку і пробіл. Чи включається в настройках: Установки → Основні → Клавіатура → Швидка клавіша "."
До речі, там же є резон відключити автокорекцію. Бо за замовчуванням написавши слово, яке девайс вважає помилковим і натиснувши після нього пробіл - ви автозаміні слово на «правильне». Іноді, коли ви використовуєте слова не з словника, ви можете виявити дивовижні результати вже після відправки повідомлення :)
Щоб включити режим Caps Lock (усі великі) - двічі натисніть кнопку зміни регістра (та, що зі стрілкою вгору).
iPad. Можна розділити клавіатуру на 2 половинки - просто затисніть кнопку з клавіатурою і потягніть її вгору.
Редагування тексту.
Тикніть пальцем в текст і курсор переміститься в заданий місце. Для більш точного позиціонування, які не відпускайте палець і почніть їм водити по тексту - з'явиться лупа.
Скасувати дію (undo) можна струшуванням.
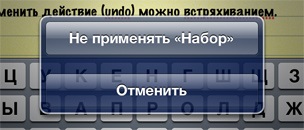
Іконки на робочому столі.
Тут все просто і досить очевидно. Натисніть на будь-яку іконку і потримайте. Через кілька секунд ікнокі стануть тремтіти. Тепер їх можна перетягувати. Якщо кинете одну на іншу - вони створять папку. Тут же можна видаляти додатки (тапая по червоним мінусів в кутах). Вихід з режиму редагування - Home (1 раз).
Можливо, ви захочете видалити деякі стандартні іконки (iTunes, FaceTime), щоб не засмічувати стіл. Їх видалити не можна, але можна відключити в Установки → Обмеження.
Повідомлення.
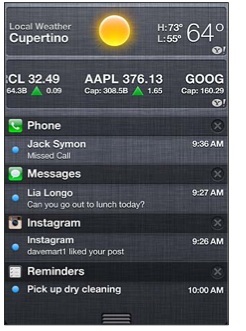
До речі, з приводу центру повідомлень - тут накопичуються всі ваші повідомлення. Щоб його відкрити - потягніть верхню смужку з годинником вниз.
Тут же може відображатися погода.
Неочевидні кнопки.
Якщо одночасно натиснути кнопку «Home» (кругла, під екраном) і кнопку живлення (на верхньому торці) - то ви зробите знімок екрана.
Тривале натискання кнопки «Home» - голосове управління.
Для прискореного переходу вгору.
У записнику або в Safari, щоб швидко повернутися в верх списку (на початок сторінки) - натисніть у верхній рядок з годинником.
Друге натискання - скине дзвінок.
Багатозадачність. Перемикання додатків.
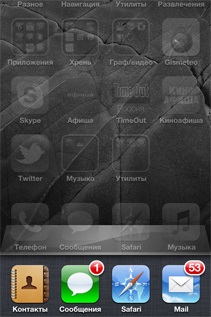
Багатозадачність в iOS - хитра. Коли ви звертаєте додаток, воно не обов'язково закривається. У більшості випадків воно ще висить в пам'яті (хоч і не працює). Саме по-цьому деякі додатки при першому запуску запускаються довго, а потім - моментально. Правда, потім, коли система вирішує, що їй потрібна пам'ять - вона може вбити додаток (в списку воно при цьому все одно залишиться).
Для чого потрібен цей список?
По-перше - ви можете відкрити будь-який з недавніх додатків або швидко перемикатися між додатками. Іноді це зручніше, ніж шукати ікноку на робочому столі.
А по-друге - ви можете насильно вбити будь-який додаток з пам'яті. Це може бути корисно, коли мова йде знову-таки про навігаторі (якщо ви не хочете, щоб він в тлі жер батарейку і давав вам вказівки навіть коли ви вже вдома). Ще варіант - коли додаток заглючило і ви хочете його повністю перезапустити.
Щоб закрити програму, потримайте палець над додатками в списку знизу (на кшталт того, як ви робите на робочому столі, щоб перетягувати іконки). Тоді з'являться червоні кнопочки «мінус» у кожної іконки, за допомогою яких і можна їх позакривати.
Так що якщо у вас є підозра, що якийсь додаток сидить в тлі і жере батарейку використовуючи, наприклад, GPS або інтернет трафік - вбивайте його!
Як стерти лист, дзвінок і т.п.?
Для стирання будь-якого елементу в iOS широко застосовується горизонтальний свайп (провести пальцем). З'явиться кнопка видалення:
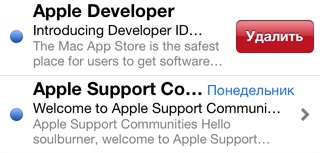
Звіт про доставку смс.
Безкоштовні смс / ммс і iMessage.
Починаючи з 5й версії iOS писалка СМСок злита з сервісом iMessage, що дозволяє відправляти текст і картинки по інтернету тим, хто теж користується цим сервісом.
По факту - ми отримуємо копійчані sms і (при наявності інету, за ціною мобільного трафіку) між айфона.
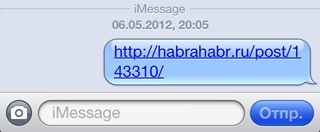
Що таке iCloud і навіщо це мені потрібно?
iCloud - це сервіс хмарного зберігання даних (тобто коли ваші фотки, контакти і т.п. заливаються на сервер Apple і там зберігаються (про всяк випадок або для синхронізації декількох i-пристроїв).
Дуже зручно. Всі фотки завжди під рукою на всіх пристроях. Підключається в «налаштуваннях».
Захист від крадіжки / втрати.
Там же, в настройках iCloud раджу включити «Знайти мій iPhone». Це дозволить вам в разі втрати / крадіжки девайса подивитися, де він знаходиться на карті, віддалено заблокувати його, послати на нього повідомлення і навіть стерти всю інформацію.
Тільки щоб знайшов / вкрав ваш пристрій не міг з легкістю відключити цю настройку, то обмежте її зміна паролем. Чи включається це в Установки → Основні → Обмеження → Облікові записи → Заборонити зміну.
Тільки не спокушайтеся. Це - не панацея. Якщо людина, в руки якого потрапило ваш пристрій хоч трохи «в темі», то він з легкістю обійде цей захист шляхом повної перепрошивки пристрою.
Які програми поставити?
Наведу список корисних додатків, які можуть знадобитися будь-якій в повсякденному житті.
А у що пограти? Так-то я не граю ... але раптом?
Раджу Angry Birds (їх багато версій - Space, Rio, Seasons, візьміть звичайні для початку).

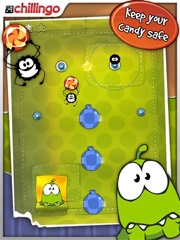
Ще раджу "крокодильчика Свомпі" (Where is my water?).