Налаштування будь-якого зовнішнього мережевого диска зводиться до двох простих дії:
- зовнішній мережевий диск підключаємо до Wi-Fi роутера за допомогою мережевого кабелю;
- налаштовуємо підключення на всіх пристроях мережі.

Передня і задня панелі у Seagate Central трохи скошена до кутів, зверху і з боків дрібна металева сітка, сам пристрій досить не велика (216 х 145 х 42 мм), але важкувато, вага близько 1 кг. Оскільки у нього гумові ніжки можна ставити практично на будь-яку горизонтальну поверхню без остраху що він впаде, якщо його випадково зачепити.

Радує розміщений зверху індикатор (він до речі єдиний), при установки на видному місці Не буде світити в очі.

Ззаду знаходиться три раз'ема- для підключення харчування, мережевого кабелю (мережа 100/1000 Мбіт / с, для швидкого копіювання на диск рекомендую використовувати Гігабітний Wi-Fi роутер) і роз'єм USB 2.0. Безпосередньо до комп'ютера \ ноутбука Seagate Central підключити не можна.

На цьому зовнішній огляд пропоную закінчити і приступити до налаштування Seagate Central. Першим справах підключаємо пристрій в Wi-Fi роутер і підключаємо харчування. Через 1-2 хв пристрій завантажитися (це можна зрозуміти по палаючого зеленому індикатору). Насамперед, пропоную налаштувати зовнішній мережевий диск на комп'ютері / ноутбуці з операційною системою Windows (настройка на Mac OS не буде нічим відрізнятися), до речі Seagate Central підтримує роботу з Windows 7, Windows Vista, Windows XP або Mac OSX 10.4.9 або більш новими версіями. Для настройки нам знадобитися програма Seagate Dashboard, викачуємо її з офіційного сайту, (варто зауважити, що підключити до комп'ютера можна і без установки програми підключивши Seagate Central як мережевий диск на комп'ютері / ноутбуці)
Seagate Dashboard 2.x для Windows
Після того як скачали архів з програмою, розархівуйте його та запустіть установку, для цього запустіть файл Seagate Dashboard Installer.exe.
У вікні установки натискаємо "Встановити".
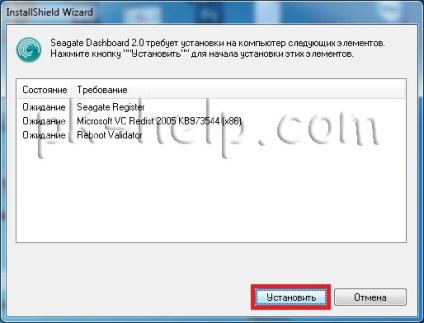
Відкриється вікно реєстрації продукту, на реєстрацію піде не більше 5 хв, просто заповніть поля і натисніть "Надіслати".
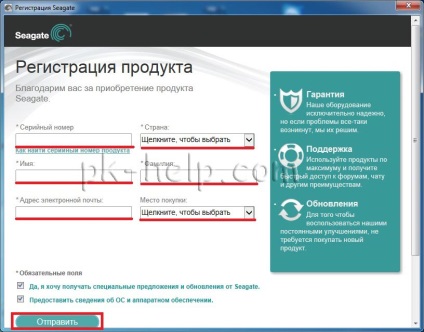
Після цього з'явиться вікно з вдячністю за реєстрацію, натискаємо "Вихід".
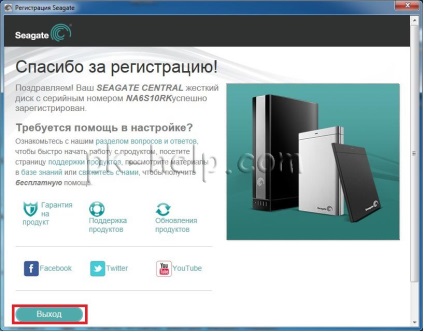
Потім потрібно перезавантаження комп'ютера, закрийте всі програми і натисніть "Так", що б виконати перезавантаження.
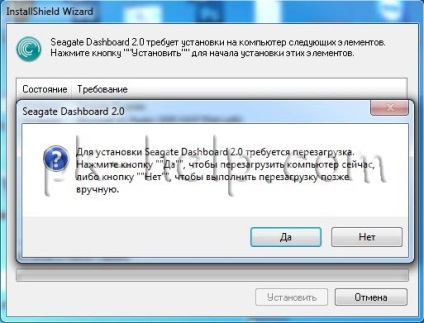
Після перезавантаження комп'ютера / ноутбука установка програми Seagate Dashboard продовжитися автоматично. Вам буде запропоновано ознайомитися з ліцензійною угодою, читаємо і натискаємо "Прийняти та встановити".
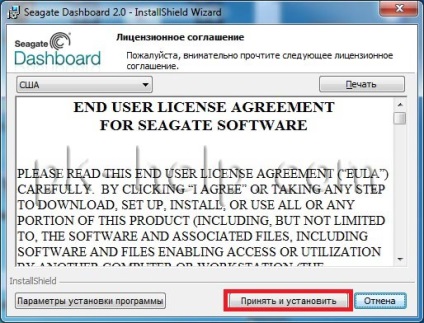
Після декількох хвилин установка програми закінчитися і з'явитися завершальне вікно, натискаємо "Готово".
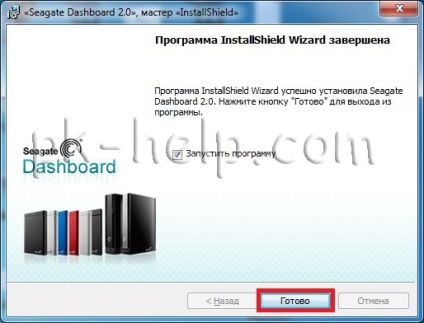
Якщо у вас включений Брандмауер Windows, при запуску програми, з'явиться сповіщення системи безпеки, в якому необхідно дозволити Seagate Dashboard працювати в локальній мережі.
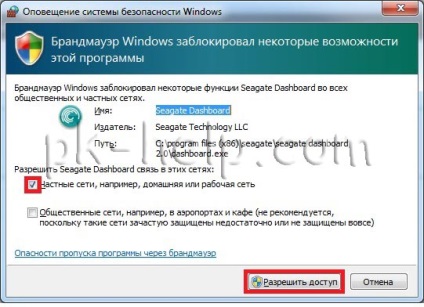
Після цього ви побачите інтерфейс Seagate Dashboard, за допомогою нього можна налаштувати бекап файлів.
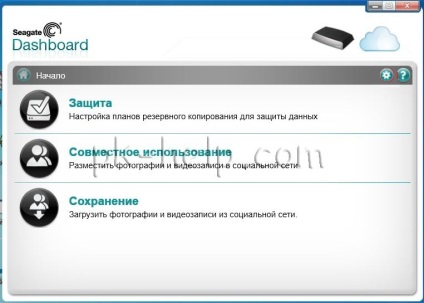
Ще 90 Гб займають завантажені демо ролики, музика і картинки.
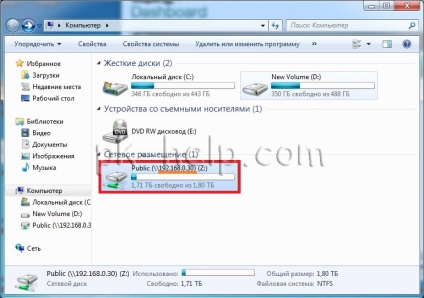
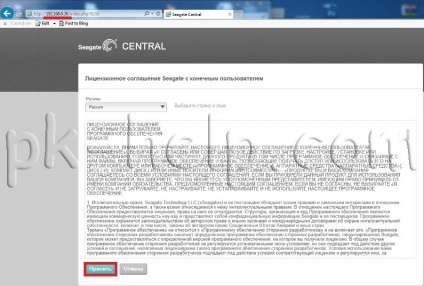
Після цього з'явиться вікно створення облікового запису під якою можна буде входити на веб інтерфейс Seagate Central і віддалений доступ. Слід уважно поставитися до введеної тут інформації, вкажіть дійсний поштову скриньку і запам'ятайте логін і пароль.
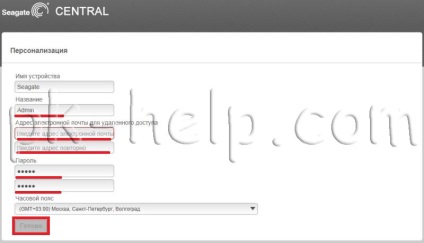
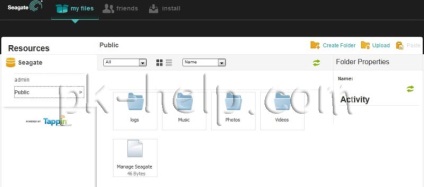
Наступним кроком я б рекомендував оновити прошивку Seagate Central, для цього заходимо на web інтерфейс вибираємо вкладку "Налаштування" - "Додатково" - "Оновлення вбудованого ПЗ" - "Оновити зараз". зверніть увагу на встановлену галочку "Оновити автоматично", якщо вас не бентежить. що пристрій сам буде оновлювати прошивку можете її залишити, якщо ж хочете самі оновлювати, її необхідно прибрати.
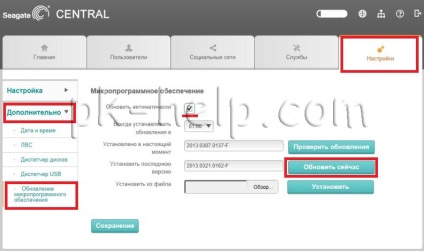
З'явиться вікно з попередженням, про те, що під час оновлення пристрій буде перезавантажений і не є в протягом 5-10 хвилин, натискаємо "Ок".
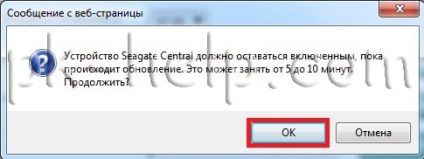
Після перезавантаження в розділі прошивка ви побачите, що змінилася версію прошивки. Для того, що б оновити прошивку до останньої, можливо буде потрібно повторити кроки оновлення прошивки кілька разів.