Зрозуміло, кращий спосіб освоїти Base - створити справжню базу даних. Подальший опис проведе вас через процес створення простої бази даних, що має всі основні риси, такі як таблиці, зв'язку, запити та форми.
Планування бази даних. Перший крок у створенні бази даних - це розробка її моделі. Уявіть, що ви читаєте безліч книг і журналів на іноземних мовах, і хотіли б вести облік всіх нових слів і виразів, а також їх визначень.
З цією метою ви створюєте базу даних - назвемо її BookWorm, «книжковий хробак». База буде складатися з трьох таблиць: BOOKWORM, BOOKS і REFERENCES.
Це продовження статті "Короткий керівництво користувача OpenOffice.org Base". Початок див. Тут
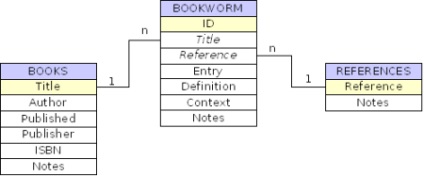
Модель бази даних BookWorm
Крім полів, що містять відповідну інформацію, вам також знадобляться поля, використовувані як первинний і зовнішній ключі. Первинний ключ - це унікальне значення, що визначає запис в таблиці, в той час як зовнішнім ключем називається поле, що відноситься до відповідного первинному ключу з іншої таблиці. Обидва ключі використовуються, щоб визначити зв'язки між таблицями. У базі даних BookWorm вам потрібно з'єднати таблиці BOOKWORM і BOOKS за допомогою полів Title, а таблиці BOOKWORM і REFERENCES - за допомогою полів Reference (див. Рис. Моделі БД).
Все зв'язку в базі даних є так званими зв'язками «один до багатьох». Це означає, що таблиця BOOKWORM може містити безліч записів з однаковими елементами title і reference (позначені літерою n на рис.), В той час як значення полів BOOKS.Title і REFERENCES.Reference повинні бути унікальні (позначені цифрою 1 на рис.). Наприклад, ви можете мати безліч слів і виразів з книги, але кожне матиме свій унікальний заголовок.
Створення бази даних
Розробивши модель бази даних, можна приступити до власне базі даних. Запустіть OpenOffice.org Base і виберіть Файл → Створити → Базу даних. щоб відкрити діалогове вікно Майстра бази даних. Використовуйте Майстер бази даних, щоб створювати і зберігати файл бази даних. Коли ви натиснете кнопку Готово, відкриється головне вікно Base. У цьому вікні ви створите свою базу даних.
створення таблиць
Почнемо зі створення таблиці BOOKWORM. Виберіть Таблиці у вікні бази даних і виберіть пункт Створити таблицю в режимі дизайну. З'явиться порожня таблиця. Введіть ім'я ID в стовпці Ім'я поля і визначте його тип як цілочисельний [INTEGER].
Base пропонує широкий діапазон типів полів. Найбільш широко використовуються такі типи як INTEGER, FLOAT, VARCHAR, DATE і TIME. Типи полів INTEGER і FLOAT можуть представляти два види чисел: цілі (наприклад, 1001, 2031, 5673) і дробові (наприклад, 375,75, 12,32, 100,21). VARCHAR зберігає рядки змінної довжини; максимальна довжина вибирається у вікні Властивості поля. Поле DATE зберігає дати, а TIME - час.
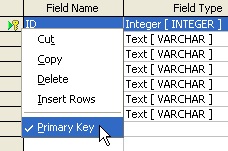
Завдання первинного ключа
Щоб встановити поле ID в якості первинного ключа, клацніть правою кнопкою миші по покажчику запису (зелений трикутник) і виберіть Первинний ключ в контекстному меню. Первинний ключ має дві вимоги: він не повинен бути зруйнований, а повинен мати унікальне значення. Щоб дозволити системі вставляти унікальне значення в поле ID кожен раз, коли ви створюєте новий запис, виберіть Yes у пункті Автозначеніе у вікні властивостей поля.
Строго кажучи, таблиця BOOKWORM не вимагає завдання первинного ключа, але без нього ви не зможете ввести дані в таблицю.
Завдання властивостей первинного ключа
Додайте інші поля і встановіть їх типи. Збережіть таблицю (Файл → Зберегти або Ctrl + S) і назвіть її "BOOKWORM". Тепер, коли ви знаєте, як створювати таблиці і поля, ви можете легко додати таблиці BOOKS і REFERENCES.
завдання зв'язків
Використовуючи інструменти Конструктора зв'язків (Relation Design), можна створювати зв'язку між таблицями, малюючи з'єднання між первинним і зовнішнім ключами. Щоб задати зв'язку між трьома таблицями, виберіть Сервіс → Зв'язки. і користуючись діалоговим вікном Додати таблиці. додайте таблиці.
Щоб створити зв'язки між таблицями BOOKWORM і BOOKS, виберіть поле BOOKS.Title, клацніть і утримуйте ліву кнопку миші, потім проведіть лінію зв'язку до поля BOOKWORM.Title і відпустіть кнопку миші. Таким же способом додайте зв'язок між таблицями BOOKWORM і REFERENCES через поля Reference.
Наступним кроком є завдання властивостей зв'язків. Припустимо, ви додали кілька записів в таблицю BOOKWORM, а потім виявили помилку в заголовку книги. Якщо ви виправите помилку в поле BOOKS.Title, зв'язок буде розірвана. Щоб виправити, вам доведеться виправити заголовки всіх пов'язаних з ним записів в таблиці BOOKWORM.
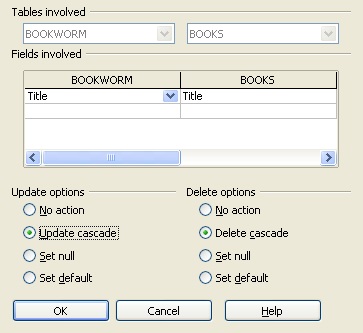
Щоб уникнути подібних проблем, встановіть каскадне оновлення відносин. Це має на увазі, що всі зміни в значенні первинного ключа автоматично поширяться на зовнішній ключ. Клацнувши два рази на зв'язку між BOOKWORM і BOOKS, в розділі Параметри оновлення виберіть Оновлення каскаду.
Видаливши книгу з таблиці BOOKS ви позбавите зв'язків всі пов'язані з нею записи в таблиці BOOKWORM. Щоб запобігти цьому, виберіть опцію Видаляти каскад в розділі Параметри видалення. Тепер при видаленні книги зітруться всі пов'язані з нею записи.
Призначивши зв'язку, збережіть їх (Файл → Зберегти або Ctrl + S) і закрийте діалогове вікно конструктора зв'язків (Файл → Закрити).
Створення простого запиту
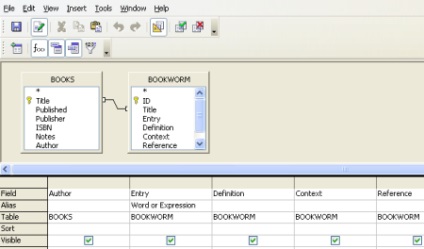
Припустимо, ви хочете створити запит, що дозволяє представити детальний вид записів і пов'язаних з ними книг. Перейдіть в розділ запитів, натиснувши кнопку Запити. і виберіть пункт Створити запит в режимі дизайну в розділі Завдання. Відкриється вікно Будівник запитів і діалогове вікно Додати таблиці. Додайте таблиці BOOKWORM і BOOKS в черги, скориставшись кнопкою Додати. потім натисніть Закрити. Все, що вам потрібно зробити - це додати поля в запит. Це можна зробити як вибираючи поля зі списку в осередках Поле. так і перетягуючи поля з таблиць в осередку Поле.
За замовчуванням, запит використовує імена полів як мітки, але за допомогою рядка Ім'я користувача ви можете змінити це, щоб зробити його більш зручним для читання. Наприклад, ви можете встановити псевдонім «Word or Expression» (слово або вислів).
Для збереження завершеного запиту виберіть Файл → Зберегти (Ctrl + S) і задайте йому ім'я. У розділі Запити з'явиться новий запит, і ви зможете запустити його подвійним клацанням миші.
Подібним чином створіть два додаткових запиту: запит Title, що включає поле BOOKS.Title, і Reference, що включає поле REFERENCE.Reference Пізніше вони знадобляться вам для використання форм.
створення форми
Щоб зробити ваше додаток по роботі з базою даних завершеним, необхідно побудувати заснований на формі інтерфейс. Але, перш ніж приступити до цього, необхідно познайомитися з інструментами, доступними в інструменті Конструктор форм.
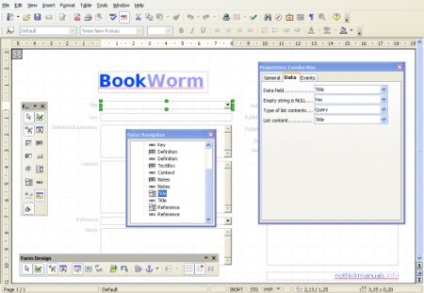
Інструментальні панелі Конструктора форм
- Панель Елементи управління містить такі елементи управління, як текстове поле, список, комбінована осередок і кнопка. Щоб додати новий елемент управління, натисність відповідну кнопку на панелі інструментів і перетягніть елемент керування на форму.
- Інструментальна панель Конструктора форм дозволяє включати і вимикати вікна Навігатора форм і вікна положення і розміру, показувати і приховувати сітку і напрямні, а також змінювати порядок активації полів.
- Навігатор форм показує список всіх елементів управління у формі. Також він дозволяє створювати підлеглі форми і переміщати елементи.
- Інспектор властивостей використовується для зміни властивостей виділеного параметра контролю.
Base надає Майстер форм (Форми → Використовувати майстер для створення форми), що дозволяє створювати форми з мінімумом зусиль. Однак, користуючись ним, можна створювати лише дуже прості форми.
Створимо форму для відображення, редагування та додавання полів до таблиці BOOKWORM. Перейдіть в розділ форм, натиснувши кнопку Форми. потім клацніть на Створити форму в режимі дизайну. Відкриється порожній вікно.
Клацніть на кнопці Навігатор форм в інструментальній панелі Конструктора форм. На що відкрився Навігаторі форм клацніть правою кнопкою миші по папці Форми і виберіть Створити → Форма. Задайте формі описує її ім'я, потім клацніть правою кнопкою миші на новій формі і виберіть Властивості. У вкладці Дані виберіть Таблиця зі списку Тип вмісту джерела. і BOOKWORM зі списку Вміст.
Щоб додати поле Entry до форми, клацніть на кнопці Текстове поле на панелі інструментів Елементи управління. накресліть текстовий блок, потім клацніть двічі на ньому. У вкладці Дані виберіть поле зі списку Поле даних. Подібним чином додайте інші поля до форми.
Користуючись вікном властивостей, ви можете додавати короткі текстові довідкові повідомлення до елементів форми. Щоб зробити це, у вкладці Загальні введіть текст в поле Текст підказки.
Користуючись Конструктором форм, ви також можете додавати більше розширені елементи контролю. Наприклад, ви можете створити комбіновану осередок, що містить список всіх заголовків книг з таблиці BOOKS. Клацніть по кнопці Поле зі списком на панелі інструментів Елементи управління і намалюйте поле зі списком.
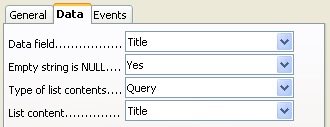
Властивості елемента, вкладка Дані
Подвійним клацанням по цьому полю у вікні Властивості: поле зі списком на вкладці Дані виберіть:
- Тема зі списку Поле даних,
- Запит з Тип вмісту списку,
- Тема зі списку Вміст списку.
Додаючи поля і відповідної таблиці до підлеглої формі, ви повинні задати зв'язок між первинним і вторинним ключами. У розділі Дані виберіть поле первинного ключа зі списку полів Зв'язок з головним полем. і поле вторинного ключа зі списку полів Зв'язок з підлеглим полем.
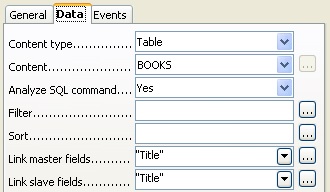
Завдання зв'язку між головними і підлеглими полями
Закінчивши, збережіть форму і закрийте Конструктор форм. Подвійним клацанням на створеної формі ви можете відкрити її і почати використовувати.
імпорт даних
Користуючись формами, ви легко можете додавати нові записи до таблиць. Але що, якщо у вас вже є деякі дані, наприклад, в електронній таблиці? У багатьох ситуаціях ви могли б захотіти імпортувати існуючі дані в вашу базу даних. Припустимо, у вас є файл, створений в OpenOffice.org Calc, що містить список книг, і ви хочете імпортувати його в таблицю BOOKS.
Оскільки належним чином відформатовані дані джерела можуть значно спростити процедуру імпорту, варто приділити час деякої підготовчої роботи. Перш за все, вам потрібно підлаштувати структуру електронної таблиці так, що вона стане ідентична структурі таблиці BOOKS. Переконайтеся, що перший рядок містить імена полів, ідентичні їм же в таблиці бази даних. В ідеалі вони повинні бути розташовані в тому ж порядку. Переконайтеся, що біти даних знаходяться у шпальтах.
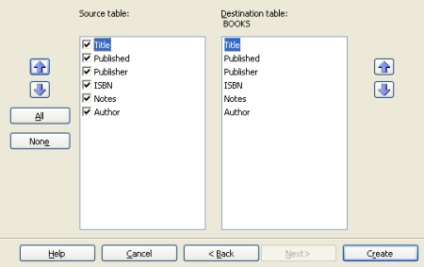
У діалоговому вікні Відповідність полів перевірте, чи всі поля у вікні Вихідна таблиця були виділені і вирівняні з відповідними полями у вікні Таблиця призначення. Для вирівнювання полів використовуйте сині стрілки вгору і вниз. Нарешті, натисніть Готово. щоб імпортувати дані.
висновок
Щоб витягти максимум користі з програми OpenOffice.org Base, вам знадобиться час і терпіння. Але, познайомившись ближче з його основними особливостями, ви зможете створювати досить вражаючі додатки для роботи з базами даних.