У цьому короткому посібнику описуються основні дії по створенню та налагодженню проектів C або C ++ в середовищі IDE NetBeans.
- вимоги
- Створення проектів на мовах C і C ++
- запуск проекту
- Створення проекту C / C ++ з існуючим вихідним кодом
- Створення проектів на мовах C і C ++ за допомогою двійкового файлу
- Докладніші відомості про процес
вимоги
Для роботи з цим навчальним курсом зверніть увагу на таке програмне забезпечення та ресурси.
Програмне забезпечення або матеріал
Комплект для розробника на мові Java (JDK)
Компілятори C і C ++, make. gdb
Створення проектів на мовах C і C ++
Підтримка C / C ++ в середовищі NetBeans дозволяє створювати проекти додатків і бібліотек C і C ++ з автоматично створеними файлами make, а також проекти C і C ++ з існуючими вихідними кодами.
Розробник може здійснювати збірку, виконання та налагодження проекту на локальному вузлі (в системі, з якої запускається середу IDE) або на віддаленому вузлі під управлінням операційної системи UNIX®. Інформацію про вибір набору засобів для проекту, а також про визначення та використання віддалених вузлів см. В розділі Визначення середовища розробки проекту C / C ++.
Середа IDE управляє всіма параметрами збірки, запуску і налагодження програми проектів "Додаток на C / C ++", "Динамічна бібліотека" або "Статична бібліотека". Параметри проекту вказуються при створенні проекту, а також в діалоговому вікні "Властивості проекту". Середа IDE створює файл make, в якому зберігаються всі налаштування.
Створення проекту програми на мові C / C ++
Проект створюється з логічними папками. Логічна папка не є каталогом. Вона являє собою спосіб упорядкування файлів і не відображає фізичне розташування файлів на диску. Додані в логічні папки файли автоматично стають частиною проекту і компілюються при складанні проекту.
Файли, додані в папку 'Важливі файли', не є частиною проекту і не компілюються при складанні проекту. Ці файли є довідковою інформацією і можуть бути корисні розробнику, коли є проект з існуючим файлом make.
Перемикання логічного і фізичного представлення проекту
Проект має логічне і фізичне уявлення. Розробник може перемикатися між логічним і фізичним представленням проекту.
- Перейдіть на вкладку "Файли". У цьому вікні міститься фізичне представлення проекту. У ньому відображається розташування файлів і папок на диску.
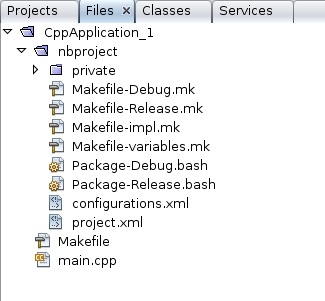
- Перейдіть на вкладку "Проекти". У цьому вікні міститься логічне представлення проекту.
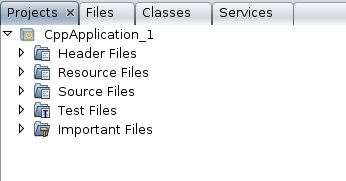
Більшість команд, які виконуються в проекті, доступні на вкладці "Проекти", а не на вкладці "Файли".
Додавання файлів і папок в проект
Розробник може додавати в проект логічні папки.
- Клацніть вузол проекту "Додаток" правою кнопкою миші і виберіть команду "Нова логічна папка". У проект буде додана нова логічна папка.
- Клацніть додану логічну папку правою кнопкою миші і виберіть команду "Перейменувати". Введіть ім'я для нової папки.
В існуючу папку можна додавати файли і папки. Логічні папки можуть бути вкладеними.
Додавання нових файлів в проект
У проект також можна додати нові файли.
- Клацніть правою кнопкою миші папку "Вихідні файли" і виберіть команду "Створити"> "Вихідний файл на мові C ++".
- Перейдіть на сторінку "Ім'я і місце розташування" діалогового вікна "Новий файл" і введіть newfile в поле "Ім'я файлу".
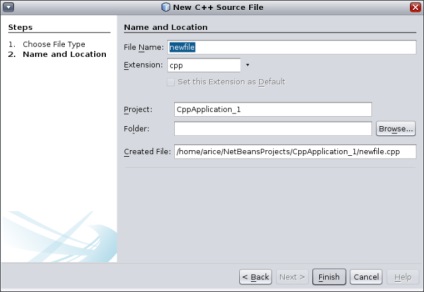
Файл newfile.cpp створюється на диску в каталозі, вказаному в майстра, а також додається в папку "Вихідні файли". У цю папку можна додавати будь-які файли, а не тільки файли вихідного коду.
Додавання додаткових нових файлів в проект
- Клацніть папку "Файли заголовка" правою кнопкою миші і виберіть команду "Створити"> "Файл заголовка на мові C ++".
- Перейдіть на сторінку "Ім'я і місце розташування" діалогового вікна "Новий файл" і введіть newfile в поле "Ім'я файлу".
- Клацніть по кнопці Finish '.
Файл newfile.h створюється на диску в каталозі, вказаному в майстра, а також додається в папку "Вихідні файли".
Додавання існуючих файлів в проект
Існуючі файли додаються в проект двома способами:
- Клацніть правою кнопкою миші папку "Вихідні файли" і виберіть команду "Додати існуючий елемент". Щоб встановити посилання на існуючий файл на диску, відкрийте діалогове вікно "Вибрати елемент" і додайте файл в проект.
- Клацніть правою кнопкою миші папку "Вихідні файли" і виберіть команду "Додати існуючі елементи з папок". Використовуйте діалогове вікно "Додати файли" для додавання папок, що містять існуючі файли.
Не використовуйте команду меню "Новий" для додавання існуючих елементів. На панелі "Ім'я і місце розташування" відображаються відомості про існування файлу.
Установка властивостей проекту
Після створення проекту у нього з'являються дві конфігурації: 'Налагодження' і 'Випуск'. Налаштування - це набір параметрів, використаних для проекту. Якщо Ви вибрали кілька параметрів перемикаються одночасно. Якщо Ви вибрали "Налагодження" створюється версія додатка, яка містить відомості про налагодження. Якщо Ви вибрали "Випуск" створюється оптимізована версія.
У діалоговому вікні "Властивості проекту" містяться відомості про складання та настроювання проекту. Відкрити діалогове вікно "Властивості проекту"
- Правою кнопкою миші вузол проекту CppApplication_1 і виберіть команду "Властивості".
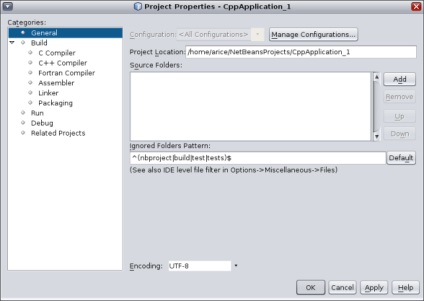
управління настройками
Властивості, змінені у вікні "Властивості проекту", зберігаються в файлі make для поточної настройки. Розробник може змінювати налаштування за замовчуванням або створювати нові. Для створення нової настройки, виконайте такі дії.
- Натисніть кнопку "Управління настройками" в діалоговому вікні "Властивості проекту".
- У діалоговому вікні "Налаштування" виберіть настройку, яка найбільше збігається з необхідною налаштуванням. У цьому випадку виберіть настройку "Випуск" і натисніть кнопку "Дублювати". Потім натисніть кнопку "Перейменувати".
- У діалоговому вікні "Перейменувати" перейменуйте настройку в PerformanceRelease. Натисніть кнопку "ОК".
- Натисніть кнопку "ОК" у діалоговому вікні "Налаштування".
- На лівій панелі виберіть вузол "Компілятор C".
- У діалоговому вікні "Властивості проекту" зверніть увагу на те, що в списку "Налаштування" встановлено значення "PerformanceRelease".
- У вікні властивостей на правій панелі змініть значення "Режим розробки" зі значення "Release" на значення "PerformanceRelease". Натисніть кнопку "ОК".
Створена нова настройка, яка служить для компіляції програми з іншим набором параметрів.
Установка властивостей файлів вихідного коду
При установці властивостей проекту C або C ++ вони діють для всіх файлів проекту. Також можна встановити деякі властивості для окремих файлів.
Збірка і Перезбірка проекту
Для складання проекту виконайте наступні дії.- Правою кнопкою миші вузол проекту і виберіть команду "Збірка", після чого буде виконано складання проекту. Результат складання виводиться в вікні "Висновок"
- Замініть настройку "Налагодження" на настройку "PerformanceRelease" в списку налаштувань на головній панелі інструментів. Проект буде зібраний з використанням настройки PerformanceRelease.
- Правою кнопкою миші вузол проекту і виберіть команду "Збірка", після чого буде виконано складання проекту. Результат складання виводиться в вікні "Висновок"
Для повторного складання проекту:
- Клацніть вузол проекту правою кнопкою миші і виберіть 'Очистити і зібрати', щоб виконати повну повторну збірку проекту після видалення результатів попередньої збірки.
- Клацніть вузол проекту правою кнопкою миші і виберіть 'Зібрати', щоб виконати інкрементного збірку. Результати попередньої збірки зберігаються, якщо їх вихідні файли не змінені.
Збірку, очищення або очищення зі складанням проекту можна виконувати за допомогою команд в меню 'Виконати' або за допомогою кнопок на панелі інструментів. Файли об'єктів і виконувані файли різних налаштувань також зберігаються окремо, що запобігає змішання файлів різних налаштувань.
Компіляція окремого файлу
Для компіляції окремого файлу вихідного коду виконайте наступні дії.
- Правою кнопкою миші файл main.cpp і виберіть команду "Компілювати файл". Буде виконана компіляція тільки цього файлу.
Компіляція окремих файлів не підтримується для типу проекту "Проект на C / C ++ з існуючими файлами".
запуск проекту
Для демонстрації процесу запуску проекту буде використовуватися приклад проекту Arguments середовища IDE. Програма Arguments виводить аргументи командного рядка. Перед запуском програми слід встановити деякі аргументи на установленою. Потім програма буде запущена.
Щоб створити проект Arguments. встановіть кілька аргументів, а потім запустіть проект:
Створення проекту C / C ++ з існуючим вихідним кодом
При створенні проекту C / C ++ з існуючим вихідним кодом середу IDE використовує існуючий файл make для отримання вказівок щодо збирання і запуску додатка.
У цій вправі виконується завантаження і установка вихідних файлів для бібліотеки Loki з відкритим вихідним кодом на C ++. Для Loki потрібно бібліотека Pthreads для виконання зборки. Вона доступна за замовчуванням в Linux, Solaris і Mac OS X. Якщо ви використовуєте Windows, необхідно завантажити бібліотеку Pthreads до початку створення проекту з використанням вихідних файлів Loki.
Створення проекту з існуючим вихідним кодом
Розпакуйте бібліотеку pthreads в призначеному для користувача каталозі Windows.
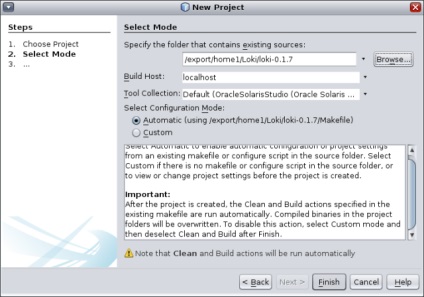
Проект створюється і відкривається на вкладці "Проекти", а середовище IDE автоматично запускає дії "Очищення" і "Збірка", зазначені в існуючому файлі Make. Проект також автоматично налаштовується для допоміжних функцій коду.
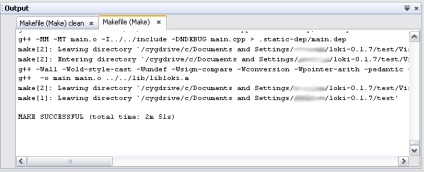
Створення проектів на мовах C і C ++ за допомогою двійкового файлу
Підтримується створення проекту на мовах C / C ++ за допомогою існуючого виконуваного файлу.
На сторінці 'Вибір виконуваного файлу' майстра створення проектів натисніть кнопку 'Огляд'. У діалоговому вікні 'Вибір двочіного файлу' перейдіть до двійкового файлу, за допомогою якого ви хочете створити проект.
Кореневої каталог для вихідних файлів, за допомогою яких був створений двійковий файл, заповнюється автоматично. За замовчуванням в проект включаються тільки вихідні файли, за допомогою яких був створений двійковий файл. За замовчуванням в проект включаються залежності. Загальні бібліотеки, необхідні для проекту. вказуються автоматично.
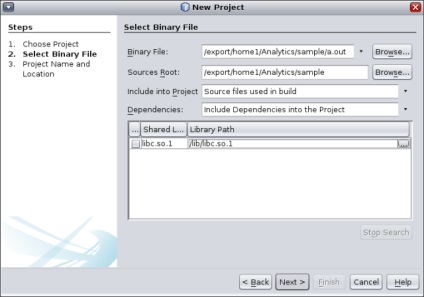
Збірка і Перезбірка проекту
збірка проекту- Правою кнопкою миші вузол проекту і виберіть команду "Збірка".
- Правою кнопкою миші вузол проекту і виберіть команду "Очищення і збірка".
Додаткові статті про розробку за допомогою C / C ++ / Fortran в IDE NetBeans см. В розділі Навчальні карти C / C ++.