Навіщо нам потрібен веб сервер?
Вже точно не просто так. Він потрібен, наприклад, для тестування скриптів, Ви їх встановлюєте, тестируете і налагоджувати на своєму рідному і гаряче улюбленому комп'ютері і тільки потім завантажуєте на свій реальний веб сайт в Інтернеті. Якщо у Вас немає постійного Інтернету, просто тримайте версію свого сайту, на своєму ж комп'ютері, раптом чого у хостинг-провайдера трапиться, дані наприклад зітруться, або ж хтось зітре, а Ви покваптесь і відновите свій сайт, завантаживши йому свою локальну версію , з якої природно все - нормально. А може бути, все ще серйозніше, у Вас є свій канал для виходу в Інтернет, і Ви хочете використовувати свій комп'ютер як справжній веб сервер, який буде працювати цілодобово.
Операційна система нашого майбутнього сервера:
Для установки нашого прийдешнього веб сервера, будемо використовувати папку на диску D: \ з ім'ям server. Зайдіть в диск D: \ і створіть її.

Отже, ставили найголовніше, а саме сам веб сервер.
Відкрийте на своєму робочому столі папку install_server. розархівуйте apache_v2_0_43.zip. потім запустіть файл apache_v2_0_43.msi (розширення .msi буде приховано), з'явиться віконце:
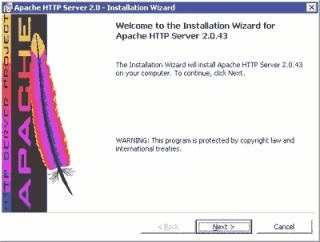
Клацаємо на кнопочку "Next", з'являється наступне вікно з ліцензією, нам її потрібно прийняти, а ось якщо відмовимося, то станеться вихід, нам та це не потрібно, значить погоджуємося з нею:
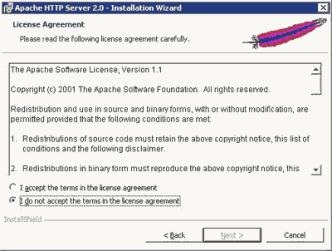
Вибираємо. "I accept the terms in the agreement". Далі активується кнопочка "Next", і клацаємо на неї, тобто погоджуємося з самої ліцензією, що нам в ній розповідали нам звичайно ж все-одно, аби сервер встановити. Потім з'являється ось це віконце:
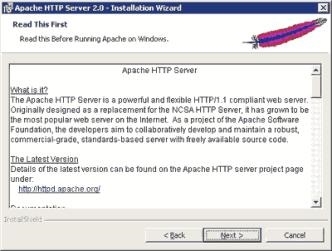
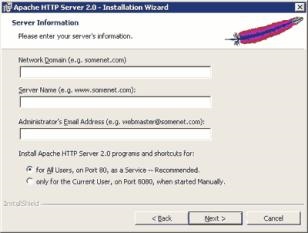
У цьому віконці нам пропонують ввести інформацію про наше майбутнє веб сервері, заповнюємо її наступним чином:
- Network Domain:
localhost - Server name:
localhost - Administrator`s Email Address:
localhost @ localhost
Так само виберемо "For All Users, on 80 port, as a Service - Recommended"
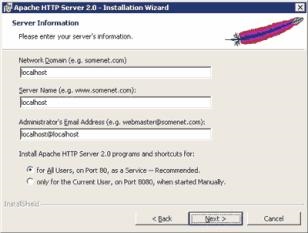
Після заповнення клацаємо знову на нашу улюблену кнопочку "Next".
З'являється наступне віконце:
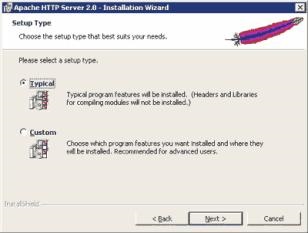
Тут нам пропонують вибрати тип установки, повну (брешуть, не зовсім повну) і вибіркову, встановимо повну версію, тобто вибираємо "Custom" і клацнемо на "Next". Бачимо наступне віконце:
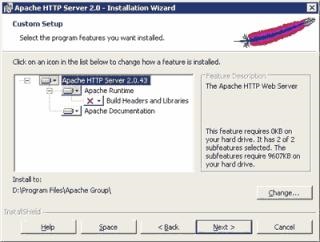
Тут нам потрібно вибрати, що будемо встановлювати і найголовніше куди. Клацніть на хрестик, навпроти якого написано "Build Headers and Libraries", з'явиться менюшка, в ній потрібно вибрати "This feature will be installed on local hard drive". Залишилося вибрати папку, куди і встановитися сам сервер. Клацаємо на кнопочку "Change ...", з'явиться ось таке вікно:
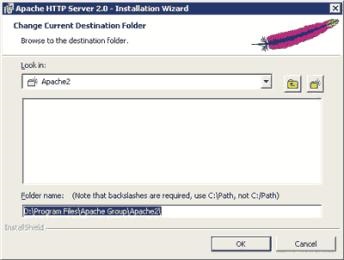
У Вас замість "D: \ Program Files \ Apache Group \ Apache2 \", може бути щось інше, але це не змінює суті, міняємо цю строчку на "D: \ server \ Apache2 \".
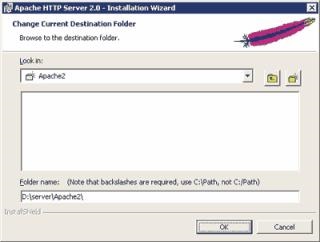
Клацаємо на "OK". Після клацання по цій кнопці, залишиться, ось таке:
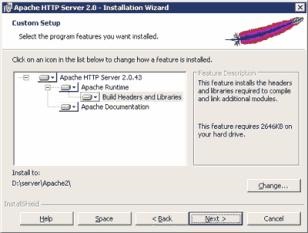
Знову ж, клацаємо на "Next". З'являється заключне вікно перед установкою:
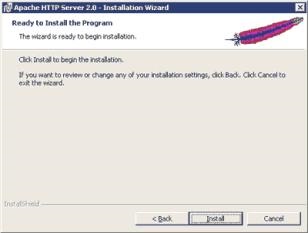
Натискаємо "Install". Починається установка ...
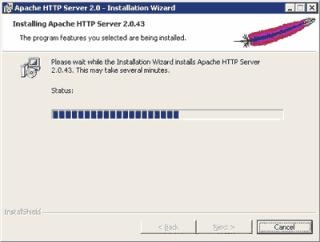
Установка займаємо чимало часу, так що чекаємо, поки не з'явиться це:
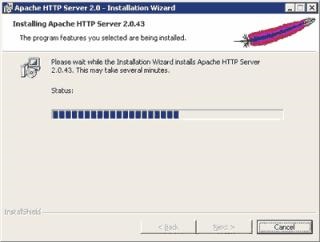
Як з'явиться, відразу ж клацаємо на кнопочку "Finish". Віконце закриється, сервер встановлений. Після всього цього, в правому нижньому кутку біля Вас з'явиться, пір'їнка з гуртком, в якому видно перевернутий трикутник.
На зображенні, перо розташоване зліва (воно буде з'являтися при кожному запуску Windows). Клацніть на нього пару раз лівою клавішею своєї мишки, з'явиться диво-віконце:
Можна сказати, що це - невелика панелька для управління нашим веб сервером. Не дивуйтеся, що ми бачимо "Apache2", а не просто "Apache", так і повинно бути. Отже, розберемо цю панельку попорядочку, клацнувши по кнопці "OK", це віконце просто-таки закриється і нічого поганого не станеться. Далі ви бачимо ненажімаемую кнопочку "Start", ненажімаемая вона тому, що наш веб сервер вже запущений, а сама кнопочка означає - запустити або ж по-російськи, включити сервер. Слідом йде кнопка "Stop", на неї можна натиснути. Натиснувши на неї, наш улюблений веб сервер, відключитися. Далі ми бачимо чудову кнопочку "Restart" (не забувайте про цю кнопочку, коли я буду говорити, перезапустіть свій веб сервер), означає вона наступне, перезавантажити сам сервер, перезавантажувати його раджу, тільки тоді, коли Ви змінили конфігураційні файли (про це трохи пізніше). Наступна кнопка "Services" (натиснути на неї можна не у всіх версіях Windows), вона, можна сказати, Вам взагалі не знадобитися. Так що обговорюємо цю кнопочку навіть і не будемо. Далі бачимо кнопку "Connect", натиснувши на неї можна з'єднатися з віддаленим сервером, нам це теж не знадобитися так що, теж не обговорюємо. Передостання кнопочка "Disconnect", вона не натискається тому натискається вона стане, тільки тоді, коли вдало відбудеться з'єднання при натисканні на кнопку "Connect". Так що забуваємо про цю кнопочку, і переходимо до кнопки "Exit". Натиснувши на неї, панелька закривається. Знову запустити її можна в такий спосіб, клацнемо на кнопочку "Пуск", вона знаходиться в лівому нижньому кутку, вибираємо "Програми", далі "Apache HTTP Server 2.0.43", потім "Control Apache Server" і клацаємо на "Monitor Apache Servers" . У нижньому правому куті, знову ж з'явиться наше старе, улюблене пір'їнка, з перевернутим трикутником в гуртку. Якщо Ви не зовсім зрозуміли, в яку папку був встановлений сам сервер, то підкажу встановлений він був на диск D: \ в папку server
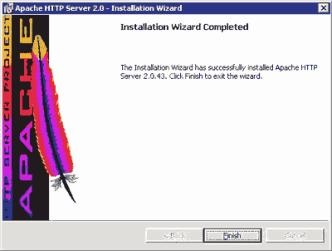
Ви, мабуть, все дивуєтеся чому, Apache2, а не просто Apache, нагадаю, що версія нашого сервера 2 .0.43
Нутрощі папки Apache2, повинні виглядати ось так:
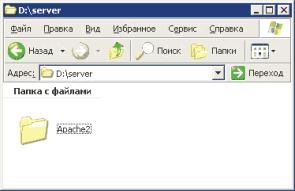
Тепер тестуємо наш встановлений веб сервер.
Якщо Ви бачите це віконце, то вітаю, веб сервер визначено вдало.