
Модуль MQX RTOS

Цей посібник може бути застосовано до модуля MPC5125 Tower, TWR-MPC5125. Наведені нижче інструкції розраховані на хост-комп'ютер під управлінням ОС Windows® XP.
При виконанні цієї роботи демонструються:
- Робота з MQX-проектом в інтегрованому середовищі розробки CodeWarrior
- Збірка проекту, його завантаження та запуск в інтегрованому середовищі розробки CodeWarrior
- Драйвер дисплея MQX для MPC5125
Покрокова інструкція
- Встановіть програмне забезпечення:
- Встановіть ПО CodeWarrior for mobileGT v9.2.
- Встановіть оновлення CodeWarrior для MPC5125.
- Встановіть ПО NXP MQX RTOS v3.5.1.
- Встановіть оновлення NXP MQX для MPC5125.
- Встановіть ПО CodeWarrior for mobileGT v9.2.
- Підключіть HDMI-кабель: з'єднайте HDMI-порт модуля TWR-MPC5125 з портом DVI-D екранного монітора. Кабель HDMI - DVI-D входить в комплект поставки. (Альтернативний варіант підключення: з'єднайте HDMI-порт модуля з HDMI-портом монітора. Кабель в комплект поставки не входить.)
Примітка. Адаптер DVI - VGA не підтримується. - Підключіть Ethernet-кабель. За допомогою перехресного Ethernet-кабелю підключіть хост-комп'ютер до роз'єму RJ-45 на платі.
Примітка. При підключенні до комп'ютерів, які мають мережевий інтерфейс з підтримкою функції Auto-MDIX (автоматичне розпізнавання полярності підключення мережевого кабелю), можна використовувати як прямий, так і перехресний кабель. Такі інтерфейси дуже поширені. - Підключіть кабель живлення 5 В. (Цей крок не є обов'язковим, оскільки підключення «Послідовний порт - USB» на наступному кроці дозволяє подати живлення на плату.)
- Підключіть кабель USB до мосту «Послідовний порт - USB» для подачі живлення. Міст NXP MC9S08JM60 між послідовним портом і USB забезпечує еквівалентну RS232 підключення до хост-комп'ютера через комунікаційні пристрої класу USB. USB-підключення після приєднання і подачі живлення буде упізнано персональним комп'ютером як COM-порт.
Щоб визначити номер COM-порту для даного підключення, правою кнопкою миші по значку My Computer (Мій комп'ютер) і виберіть пункт Manage (Управління). Клацніть по значку Device Manager (Диспетчер пристроїв). Знайдіть пункт Ports (COM LPT) і розкрийте його.
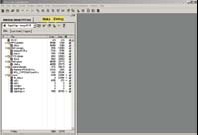
Завантаження і запуск прикладу додатки можна виконати двома способами.
Спосіб 1.Запуск безпосередньо з пам'яті SDRAM за допомогою апаратного отладочного інтерфейсу
Примітка. Апаратний оцінний інтерфейс, наприклад CodeWarrior USB TAP, купується окремо. Даний спосіб дозволяє в повній мірі використовувати налагоджувальні можливості середовища CodeWarrior. Приклад проекту попередньо налаштований на роботу з інтерфейсом CodeWarrior USB TAP. Для використання іншого інтерфейсу відкрийте вікно налаштувань проекту, виберіть Remote Debugging (Дистанційна налагодження) і вкажіть необхідне підключення.
CodeWarrior инициализирует плату і завантажить код в пам'ять SDRAM через оцінний інтерфейс JTAG / COP.
Перейдіть до розділу Loading your own images (Завантаження призначених для користувача зображень).
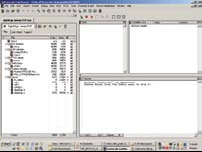
Примітка. Необхідний завантажувач u-boot, записаний у вбудовану пам'ять NAND, а також підключення плати до хост-комп'ютера по мережі.
Плата попередньо програмується на заводі для використання завантажувача u-boot. При включенні харчування процесор запускає з флеш-пам'яті NAND завантажувач u-boot і передає йому управління. Далі u-boot инициализирует плату і активує пам'ять SDRAM. Інформацію про завантажувач u-boot можна знайти в керівництві користувача плати.
На хост-комп'ютері відкрийте на свій розсуд будь-якої TFTP-сервер. Якщо у вас немає TFTP-сервера, можна отримати його безкоштовно на Web-сайті компанії Net Burner www.netburner.com.
Примітка. Якщо в процесі складання проекту файл extram_d.bin не було створено, то перейдіть до панелі Target Settings (Вибір компоновщика), виберіть EPPC linker (компоновщик EPPC) і змініть елемент списку Binary File (Двійковий файл) на One (Один).
Швидко натисніть клавішу (на клавіатурі хост-комп'ютера), щоб зупинити автоматичне завантаження операційної системи, записаної в пам'ять плати.

Буде запущено додаток MQX.
На моніторі ви побачите зображення, показані на Рис. 11.
Завантаження призначених для користувача зображень
Примітка. Це просте демонстраційне ПЗ не оптимізовано для роботи з зображеннями в стислому форматі, тому компіляція і завантаження можуть зайняти кілька хвилин.
Рекомендується використовувати зображення з роздільною здатністю не більше 800 x 600 точок.
Щоб це додаток MQX завантажувалося автоматично, введіть команду set bootcmd run mqxboot і натисніть Enter. Потім за допомогою команди Save збережіть нові значення змінних середовища завантажувача u-boot в NAND флеш-пам'яті.
Підключення до FTP-сервера, комунікаційний набір NXP MQX RTCS з FTP-сервером
- З'єднайте Ethernet-кабелем плату і хост-комп'ютер.
- На комп'ютері відкрийте FTP-клієнт, наприклад, підтримуваний командним рядком DOS.
Натисніть кнопку Start (Пуск), виберіть Run (Виконати) і надрукуйте cmd.
У запрошенні командного рядка введіть ftp 169.254.3.3 і натисніть клавішу Enter. - Ім'я користувача / пароль вводити не потрібно. Натисніть Enter.
- Помістіть файл з 24-бітної глибиною кольору (bmp) в FTP-каталог (поточний каталог).
- Введіть команду put file.bmp.
Підключення до Web-серверу, комунікаційний набір NXP MQX RTCS з Web-сервером
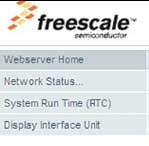
Створення власної Web-сторінки
- Відредагуйте html-файли в папці C: / Program Files / Freescale / Freescale MQX 3.5 / demo / digital_sign / web_pages /.
- Двічі клацніть по файлу mktfs.bat в папці C: / Program Files / Freescale / Freescale MQX 3.5 / demo / digital_sign /.
- Буде створено новий файл tfs_data.c. Цей файл містить дані тривіальної файлової системи MQX, яка завантажена попередньо разом з додатком.
- Якщо Web-сторінки використовують CGI-запити, то поновіть файл cgi.c. включивши в нього необхідні функції.
структура проекту
Файл digitalsign.c містить дві автоматично запускаються завдання і одну функцію:
Основна задача
Ініціалізує і запускає FTP-сервер, Web-сервер і Ramdisk, якщо відповідні функції активовані.
дисплейна завдання
Ініціалізує дисплей;
систематизує растрові зображення і готує їх для демонстрації на дисплеї;
демонструє зображення.
функція ramdisk
Встановлює файлову систему mfs і монтує одну з областей SDRAM в якості диска файлової системи.
Файл cgi.c - містить функції для відправки даних в Web-браузер.
Файл cgi.h - заголовки для cgi.c.
Файл tfs_data.c - дані тривіальної файлової системи для попередньо завантажених зображень і Web-сторінок. Цей файл автоматично генерується при запуску сценарію mktfs.bat.
Примітка. Він може виявитися дуже великим в залежності від розміру зображень.
Файл twrmpc5125.a - бібліотека підтримки плати TWR-MPC5125 (TWR-MPC5125 Board Support Package (BSP) library).
Файл MQX.a - бібліотека MQX (операційна система реального часу).
Файл rtcs.a - бібліотека rtcs (протокол TCP / IP).
Файл mfs.a - бібліотека mfs (файлова система).
Дізнайтесь більше
Додаткову інформацію про продукцію NXP можна знайти на сторінках www.freescale.com/towerhtt і www.freescale.com/LCD.