У цьому уроці я покажу вам, як створити абстрактний лазерний ефект з кам'яної текстурою і хмарами.

У цьому уроці ніяких стічних зображень не використовується. Кам'яну текстуру, яку ви можете побачити у фінальному зображенні, можна скачати тут.
Крок 1. Створюємо новий документ будь-якого розміру з чорним фоном. Почнемо зі створення спеціальної кисті: беремо м'яку кисть розміром 45 пікселів з стандартного набору Фотошоп:
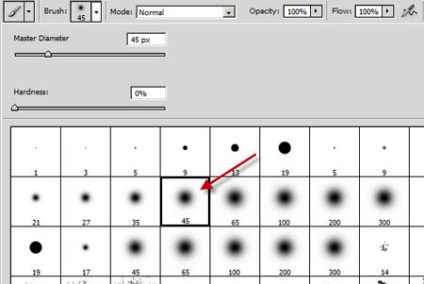
Потім тиснемо клавішу F5, щоб відкрити параметри кистей, і встановлюємо такі налаштування:
Shape Dynamics (Динаміка форми)
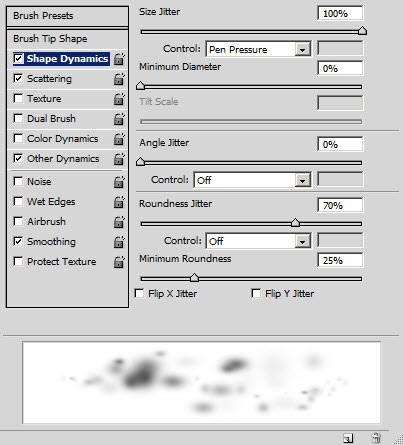
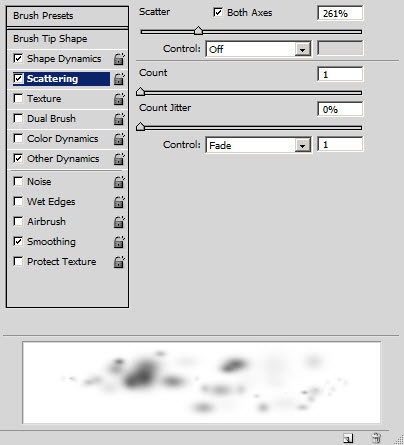
Other Dynamics (Інша динаміка)
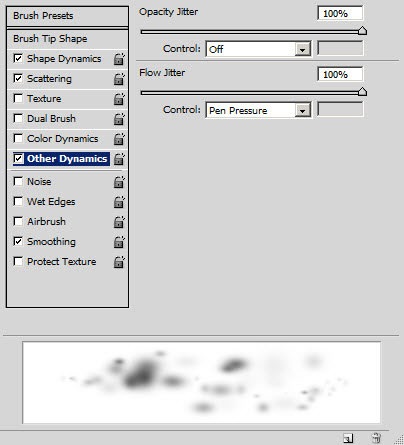
І активуємо опцію Smoothing (Згладжування).
Зберігаємо цю кисть, створюємо новий шар і перевіряємо її. Повинен вийти ось такий результат:
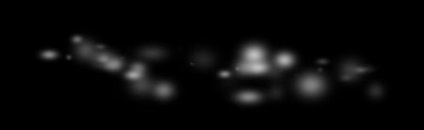
Крок 2. Тепер перетворимо ці абстрактні кола в лазерний промінь. Переходимо Filter - Blur - Motion Blur (Фільтр - Розумієте - Розумієте в русі) і застосовуємо розмиття до намальованих точках:
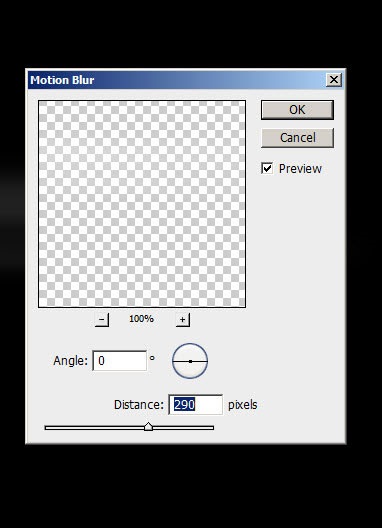
І отримуємо наступний результат:

Потім тиснемо Ctrl + F, щоб застосувати фільтр ще два рази:

За допомогою Free Transform (Вільна трансформація) (Ctrl + T) злегка стискаємо смугу:
Потім дублюємо (Ctrl + J) шар з лазерним променем 5 разів і об'єднуємо всі копії разом (Ctrl + E), отримуємо ось такий результат:
Дублюємо (Ctrl + J) цей шар кілька разів, повертаємо і розміщуємо копії по полотну, як показано нижче:

На кожній копії лазерного шару використовуємо м'який ластик (Е) (50% натиск і непрозорість), щоб видалити деякі області променів:
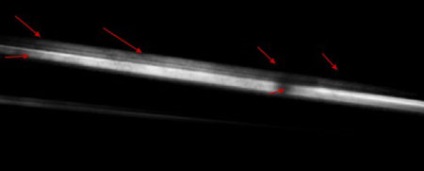
Крок 3. Давайте додамо світлових ефектів. Беремо м'яку білу кисть (В) і малюємо три точки, як показано нижче:
Порада: Для додання глибини зображенню, використовуємо три різних розміру кисті, для найменшої встановіть найвищу непрозорість, а для найбільшої відповідно найнижчу.
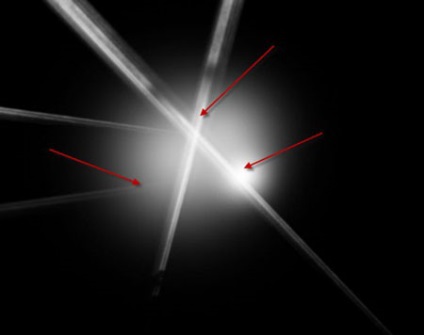
Створюємо новий шар, малюємо маленьку білу точку м'якою кистю (В) і використовуємо Edit - Transform - Warp (Редагування - Трансформація - Деформація), як показано нижче:
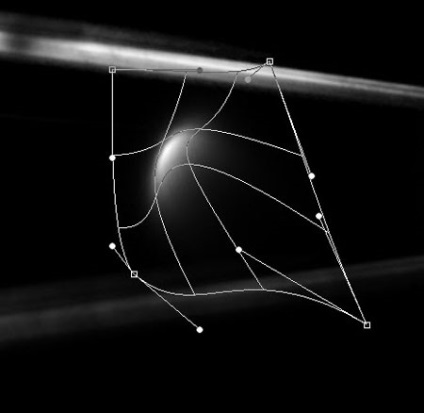
Після деформації ми повинні отримати ось таку фігуру:
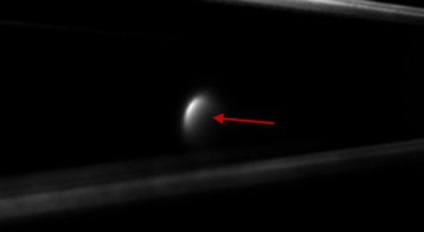
Дублюємо цей шар кілька разів і розміщуємо копії навколо центрального світла:

Крок 4. Тепер ми можемо додати для променів трохи ефекту розмиття. Для цього можна повторити крок 2 (але без натискання Ctrl + F, щоб повторно застосувати фільтр):
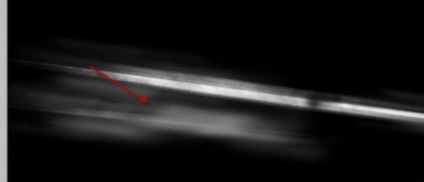
Робимо кілька копій шару (Ctrl + J) з розмитим ефектом і прикріплюємо їх до променів:
Порада: Ви можете відкоригувати непрозорість кожного дубльованого шару, щоб надати більшої глибини.

Створюємо новий шар і, використовуючи кисть створену в кроці 1, малюємо частки навколо лазерних променів:

Крок 5. Ми майже закінчили :) Тепер додамо частинок на променях за допомогою жорсткої кисті розміром 1 піксель:
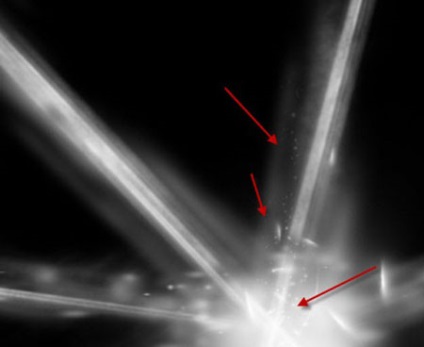
І малюємо м'яке світло в нижній області полотна за допомогою м'якої білої кисті (В):
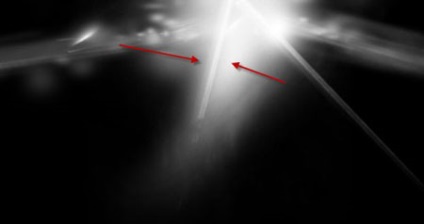
Також можна додати додаткових світлових точок у центрі за допомогою м'якої білої кисті (В):
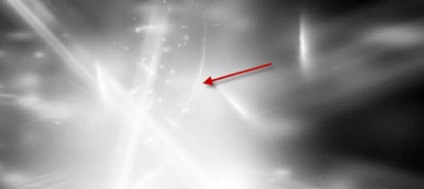
Додатково ви можете додати текстуру землі, тріщини і хмари, які завантажили спочатку уроку:
Крок 6. У фінальному етапі ми об'єднаємо всі шари разом і дублюємо отриманий результат, потім застосуємо фільтр Filter - Noise - Reduce Noise (Фільтр - Шум - Зменшити шум) до дубльованого шару, щоб трохи збільшити різкість:
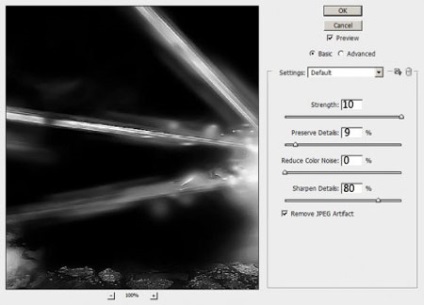
Я вирішив додати вогненно-золоту тонування за допомогою двох шарів, що коректують:
Selective Color (Вибіркова корекція кольору)
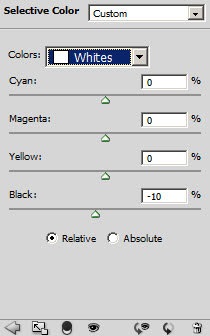
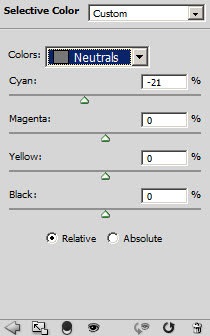
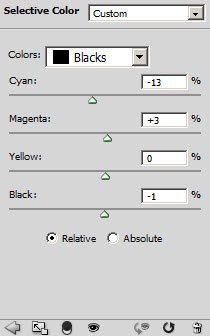
Color Balance (Колірний баланс)
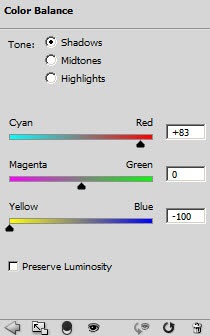
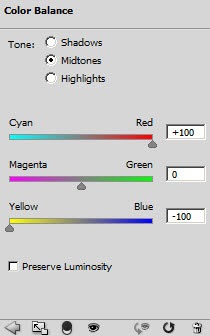
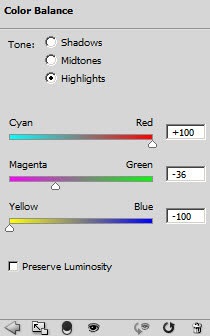
І ось фінальний результат цього уроку:

доповнень:
23 638
передплатників:
70 000+
Робіт користувачів:
332 604
Інші наші проекти:
Реєстрація
Реєстрація через пошту