Установка NetBSD на Compact Flash
1) Сама старенька Compact Flash Silicon Power 200x 4GB (хоча краще вибрати карту швидше);
2) Найпростіший і дешевий картрідер з можливістю читання таких карток (у багатьох комп'ютерах він є від самого початку);
3) Операційну систему (ОС) NetBSD 5.0 (хоча це не принципово).
4) Програму управління віртуальними машинами VMWare 7.1 (але можна взяти і інші подібні ПО). Хоча, замість інсталяції VMWare можна просто взяти інсталяційний диск операційної системи, однак це потребуватиме наявності CD / DVD приводу (а він є не скрізь) і додаткових витрат.
1) Запускаємо віртуальну машину і вантажимося з нашого інсталяційного образу. На першому екрані з'являється меню з пропозицією вибрати тип установки або вийти в командний рядок. Ми вибираємо перший пункт (Install Netbsd) і тиснемо клавішу Enter.
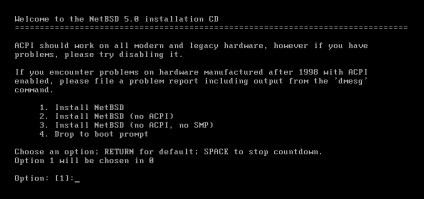
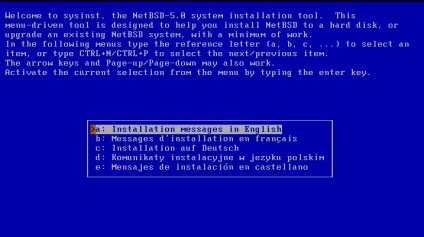
3) Далі пропонується вибір розкладки клавіатури, я залишив за замовчуванням (unchanged).
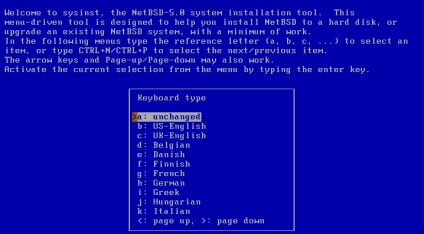
4) На цьому підготовка до роботи sysinst закінчена і видається головне меню програми, де можна почати установку, зробити оновлення системи, викликати якісь утиліти і т.д. Ми вибираємо установку (перший пункт) і тиснемо Enter.
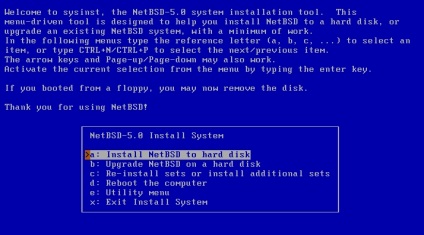
5) На наступному екрані дається пояснення про те, які кроки потрібно виконати для установки ОС NetBSD і питається чи будемо ми продовжувати. Вибираємо Yes і йдемо далі.
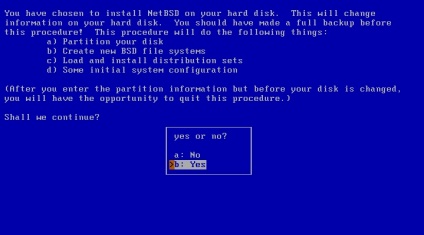
6) Потім sysinst показує які накопичувачі були виявлені і пропонує використовувати один з них. У моєму випадку накопичувач всього один, так що вибір невеликий. До речі, зверніть увагу на назву диска. В операційних системах BSD свої позначення і залежать вони від інтерфейсу підключення накопичувача і від самої ОС. У NetBSD диски можуть позначатися як wd0, rwd0, sd0, rsd0 і т.п. Тут цифра вказує на номер диска в системі (починаючи з нуля), а за нею може іти літера, що позначає логічний диск (розбиття з файлової системою) або розділ на даному носії інформації, наприклад: wd0a - перший логічний диск (або розділ) на першому носії, wd0b - другий логічний диск і т.д. У моєму випадку, диск був пізнаний як sd0. Натискаємо Enter для установки ОС на цей диск.
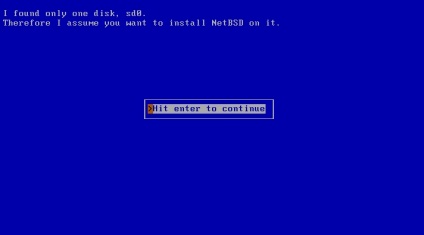
7) Тепер нам потрібно вибрати тип установки дистрибутивних пакетів ПО. Всього три варіанти: Full, Minimal і Custom installation (повна, мінімальна і вибіркова установка відповідно). Ми вибираємо останній пункт для вибіркової установки і переходимо на наступний екран.
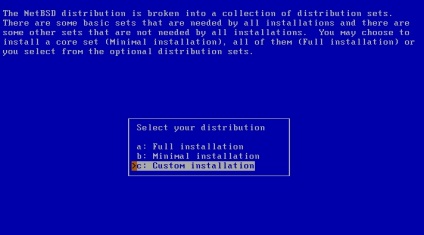
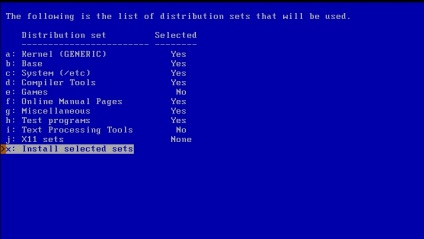
9) Далі, інсталятор показує геометрію системного диска, як він її бачить, і просить підтвердити або ввести її вручну. В даному випадку я погодився з представленою геометрією.
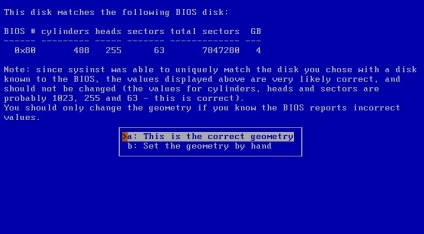
10) Тепер sysinst дає пояснення по розмітці диска і обсягом розділів для установки NetBSD. Якщо вибрати пункт "Use the entire disk", то вся інформація з нього буде стерта і він буде переразмечен. При бажанні, можна вибрати перший пункт меню і відредагувати таблицю розділів, залишивши на диску вже існуючі слайси (розділи) і створивши новий для нашої операційної системи. Однак, в даному випадку, у нас такої необхідності немає, тому вибираємо другий пункт меню для використання всього диска під NetBSD. Натискаємо Enter для продовження.
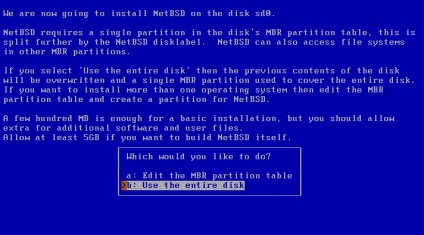
11) Далі нам пропонують переписати головний завантажувальний запис (MBR) нашої flash-карти і встановити в неї завантажувальний код для старту NetBSD. Погоджуємося і йдемо далі.
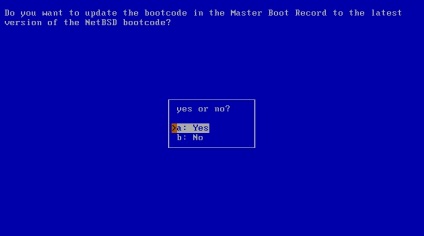
12) Тепер інсталятор нам пояснює, що потрібно зробити логічні диски (партіціі) у створенні розділі NetBSD і точки монтування для доступу до них. Робиться це за допомогою програми disklabel editor. Крім того, тут показана доступна ємність нашого диска (CF-карти) і мінімальні обсяги, які потрібні для установки ОС NetBSD. У моєму випадку, доступний обсяг диска становить аж 3831 мегабайт, а для базової установки NetBSD достатньо всього 288 мегабайт без графічної системи X Window (графічного інтерфейсу) і 338 мегабайт з установкою графіки. Так що у мене місця більш ніж достатньо. Тут же задається питання, чи хочемо ми самі встановити розміри логічних дисків з прив'язкою до точок монтування або ж будемо використовувати вже існуючу розмітку. Вибираємо перший пункт для редагування логічної структури розділу і натискаємо Enter.
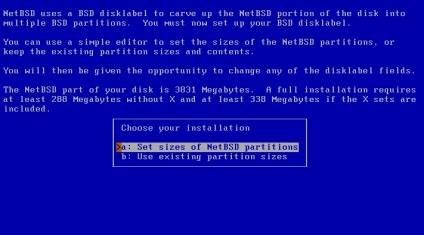
13) Далі нам дається список основних точок монтування із зазначенням розмірів в мегабайтах, а в нижньому рядку показано скільки залишилося вільного місця. Для зміни розміру будь партіціі досить перейти на неї курсором і натиснути клавішу Enter, потім ввести потрібний розмір і знову натиснути Enter. Якщо залишити для партіціі розмір 0 мегабайт (як у мене для / home), то вона створена не буде (тобто просто з'явиться відповідна папка в кореневій файловій системі і все). Після закінчення всіх маніпуляцій вибираємо останній пункт (Accept partition sizes) і тиснемо Enter.
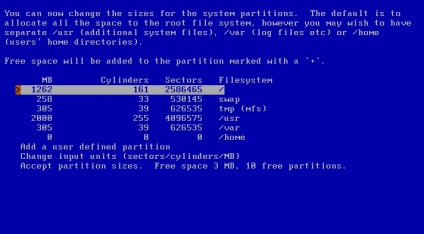
14) На наступному екрані просто ще раз перевіряємо створену таблицю (розмітку) і підтверджуємо її вірність вибором останнього пункту (Partition sizes ok). Тут же показано які файлові системи будуть створені на відповідних партіціі (логічних дисках). В даному випадку це FFS першої версії.
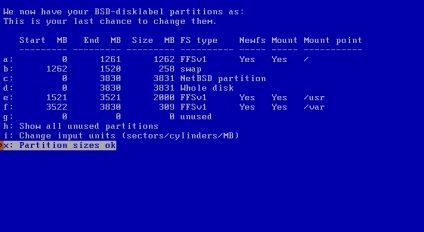
15) Далі запитується мітка диска. Це може бути будь-яке поєднання букв і цифр.
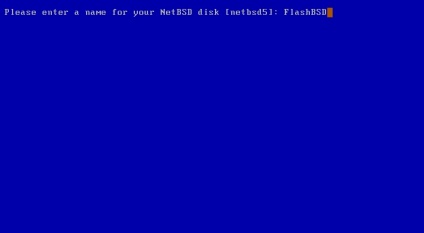
16) Все, збір інформації закінчений. Всі необхідні дані установник отримав і тепер готовий почати розмітку (розбивку) нашого диска (sd0). Але, про всяк випадок, нам дається останній шанс скасувати установку (якщо ми раптом згадали, що, наприклад, на цій картці у нас залишилася потрібна інформація). І вас запитають початку переразметкой диска і установки ОС. Якщо все в порядку, вибираємо "Yes" і тиснемо Enter.
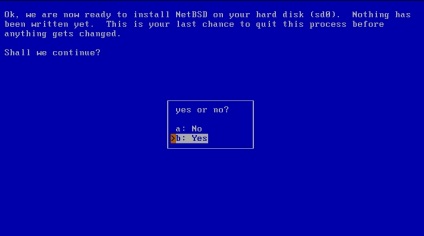
17) Далі просто показується які логічні диски створені (Зверніть увагу на їх позначення!) І з якими параметрами вони форматуються.
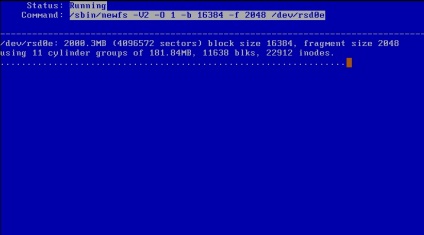
18) Після закінчення розмітки і форматування ми повинні вказати місце розташування завантажувального блоку (bootblock). Тут є можливість використовувати віддалене (мережеве) адміністрування, проте нам це не потрібно. За замовчуванням буде використаний стандартний бутблок BIOS. Погоджуємося з першим пунктом і вибираємо Exit для продовження установки.
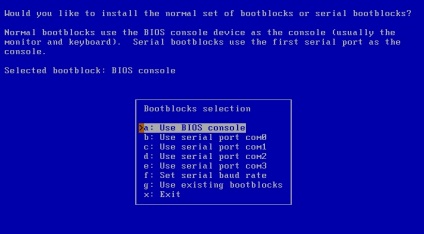
19) Тепер sysinst повідомляє нам, що перша частина установки (тобто розмітка диска і запис в MBR) закінчена і можна приступати до установки дистрибутивних пакетів (filesets). Для зручності спостереження за цим процесом нам пропонується вибрати рядок індикації (progress bar) або ж навпаки, відключити її (Silent) для економії ресурсів системи, а також виводити назву кожного файлу окремо. Я вибрав перший варіант.
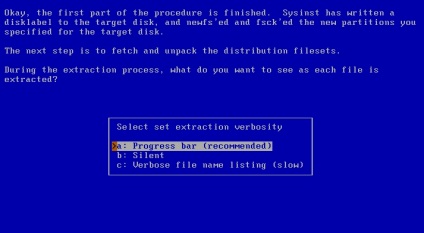
20) Далі потрібно вказати з якого джерела ми будемо копіювати ці дистрибутивні пакети. У нашому випадку це CD-ROM.
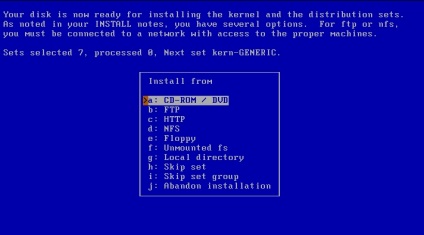
21) На наступному екрані ми бачимо як інсталятор визначив віртуальний CD-ROM і з якої папки він збирається брати дистрибутивні пакети. Якщо назва пристрою або шлях до каталогу пакетів невірний, можна його підкоригувати простим натисканням клавіші Enter на відповідному пункті. Але в моєму випадку це не потрібно, так як CD-привід у мене один, а образ інсталяційного диска був викачаний з офіційного сайту ftp.netbsd.org. До речі, тут слід звернути увагу на позначення оптичного диска в системі NetBSD (cd0a), це потім стане в нагоді при монтуванні. Для початку установки пакетів вибираємо пункт "Continue" і натискаємо Enter.
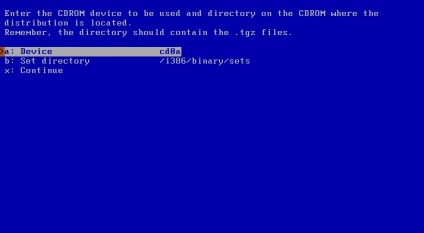
22) Далі на екран виводиться інформація по установці дистрибутивних пакетів.
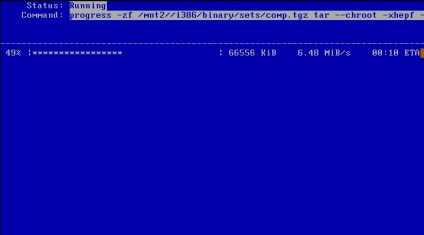
23) По завершенню установки з'являється переможна напис про те, що тепер ОС NetBSD може завантажуватися з нашого диска (тобто з нашої CF-карти). Залишилося тільки зробити первинну настройку операційної системи. Натискаємо Enter і починаємо налаштовувати.
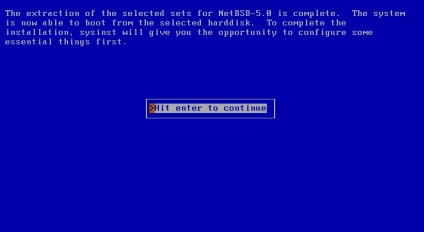
24) У першу чергу встановлюємо тимчасову зону для нашої системи. Наприклад для московського часу потрібно вибрати Europe / Moscow (Європа / Москва).
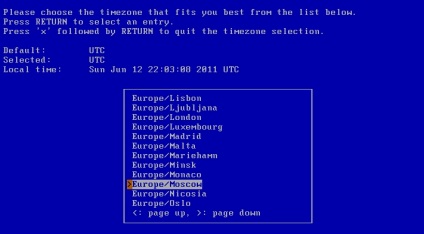
25) Потім вибираємо алгоритм шифрування паролів. Так як у нас звичайний диск-реаніматор, то ніяких особливих вимог до безпеки зберігання паролів тут не пред'являється. А значить можна вибрати будь-який пункт меню або залишити за замовчуванням.
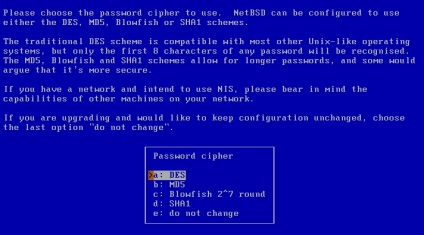
26) Тепер нам предлается встановити пароль для адміністратора (користувача root) операційної системи. Вибираємо "Yes" і переходимо до наступного екрану.
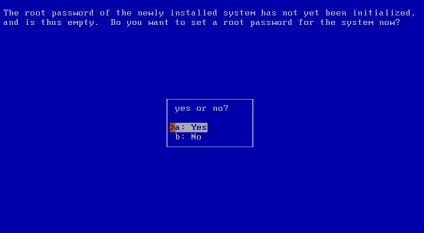
27) Далі встановлюємо цей пароль і вводимо його підтвердження. Зверніть увагу, що все вводиться "в сліпу", тобто на екрані при цьому ніякі символи не відображаються.
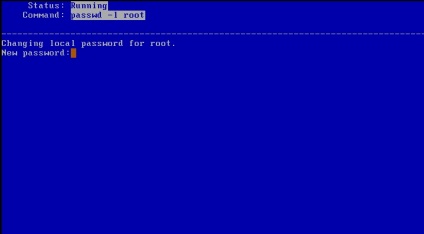
28) Після установки пароля root-а вибираємо командний інтерпретатор (shell) для цього користувача. За замовчуванням пропонується / bin / sh.
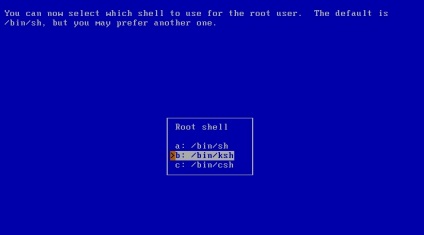
29) Все, можемо собою пишатися. Тепер установка і первісна настройка ОС NetBSD повністю завершена. Для отримання додаткової інформації нам рекомендують почитати файл INSTALL і man по afterboot (8) (викликається командою: man 8 afterboot). А для додаткової конфігурації системи і запуску різних служб (демонів, в термінології UNIX) можна скористатися файлами /etc/rc.conf (файл додаткових налаштувань) і /etc/defaults/rc.conf (файл настройок за замовчуванням). Натискаємо Enter і отримуємо привітання з приводу успішної установки операційної системи NetBSD.
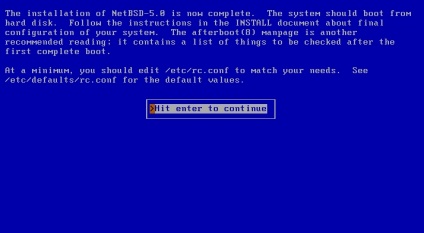
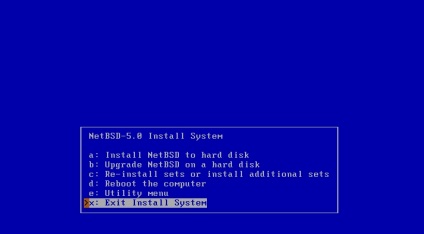
Після перезавантаження віртуального комп'ютера NetBSD повинна стартувати вже з нашої завантажувального Compact Flash. Якщо завантаження ОС пройшла нормально, значить у нас все вийшло і тепер ми можемо спробувати завантажити з неї реальний (фізичний) комп'ютер. Для цього потрібно вимкнути віртуальну машину і закрити програму VMWare, а потім перезавантажитися. У процесі перезавантаження комп'ютера потрібно викликати завантажувальний меню (popup menu або boot menu), в якому вибирається завантажувальний диск, і знайти там свою flash-карту. Зазвичай це робиться в перші секунди завантаження машини при виведенні другого звітного екрану POST (де показані тип CPU, обсяг оперативної пам'яті, моделі носіїв і т.д.) або ж графічної заставки від виробника материнської плати. Найчастіше ця менюшка викликається натисненням однієї з функціональних клавіш (F1, F2, F8, F9, F11) або ж клавішею Esc, хоча можуть бути і інші варіанти. Якщо завантажувальний меню викликати не вдалося, то потрібно просто зайти в налаштування CMOS Setup (BIOS) і поміняти послідовність завантаження (точніше опитування носіїв при завантаженні). Першим пристроєм повинна стати CF-карта (в різних програмах BIOS-а вона може позначатися по-різному).
Ну ось і все хитрощі, які необхідно знати при створенні завантажувального флешки-реаніматора. Зрозуміло це тільки початок великої справи. Далі потрібно поставити і протестувати потрібне ПО, адаптувати систему для завантаження на різних комп'ютерах і т.д. але ці питання виходять за рамки даної статті. При бажанні, за таким же принципом можна робити і інші завантажувальні пристрої і на базі інших операційних систем, головне з чогось почати.