Листкові дрібниці в Photoshop (3.2). Перенесення і масштабування шару
Функцію вільної трансформації ми задіяли для того, щоб побачити наскільки велике цегляне зображення в порівнянні з нашим полотном, попередньо зменшивши масштаб видимості внутрішнього змісту вікна.
Зменшивши масштаб видимості ми можемо охопити поглядом весь наш полотно і всю перенесену цегляну картинку. Такий підхід в якійсь мірі нагадує роботу художника, коли він працює над картиною (пише картину). Зробивши кілька мазків пензлем живописець може віддалятися від полотна і дивитися з більш дальньої відстані на результат. Звичайно, ми можемо і не міняти видимість, а просто активізувати функцію вільного трансформування клавішами Ctrl + T, а потім натиснувши і утримуючи ліву кнопку мишки (схопити картинку-шари) почати її рухати в якусь сторону до появи одного з маркерів масштабування:
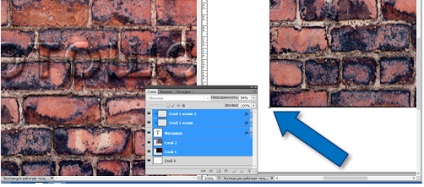
На зображенні видно нижній лівий кутовий маркер. Якщо нам потрібно зменшити цегляну картинку-шари зберігши пропорції, то кращим буде тягнути до центру нашого полотна саме один з кутових маркерів, а не верхній і нижній бічні. Працюючи з кутовими маркерами ми зберігаємо пропорції всієї картинки. Ми можемо тягнути за маркер змінюючи розмір просто схопивши його мишкою, можемо зволікати з натиснутою і утримуваної клавішею Shift і це краще. Так ми зменшуємо спотворення кожного пікселя і картинки в цілому. Найкращим для нас буде масштабування з утриманням клавіш Shift + Alt. Якщо хтось у своїй роботі вважає за краще працювати через меню і не любить використовувати «гарячі клавіші», той, в даному випадку, не повинен ігнорувати клавіші Shift + Alt, так як мова йде про збереження якості зображення і ця пара клавіш не є «гарячою ». Минулий раз ми зняли виділення натисканням клавіші Esc. Давайте знову зробимо виділення використовуючи клавіші Ctrl + T (гарячі клавіші) або через меню:
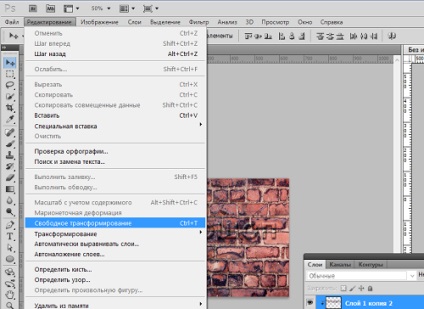
Також, ми можемо вибрати опцію «Трансформування», а в відкрилися віконці уточнюючих дій функцію «Змінити масштаб»:
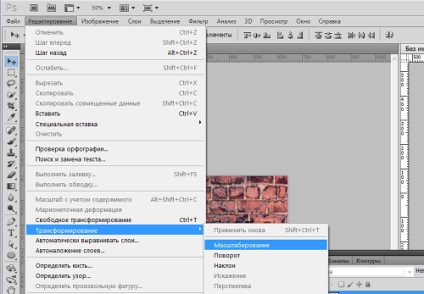
Яким би ми шляхом не пішла, картинку, в результаті, захоплять маркери. Не забуваємо окинути поглядом палітру шарів і переконатися в тому, що всі потрібні шари готові до зміни розміру, тобто вони повинні бути виділені синім кольором. Отже, наше полотно з перенесеної на нього цегляної картинкою готовий до зміни розміру, а точніше, що знаходиться на ньому цегляна картинка, адже саме її розмір ми зменшуємо до розміру нашого полотна. Піклуючись про якість зменшуваного зображення-шарів (з урахуванням збереження пропорцій) не буде помилкою крім утримання клавіш Shift + Alt, пересувати не один кутовий маркер, а всі чотири, і робити це в діагональному режимі, тобто нижній лівий, потім верхній правий, далі нижній правий, за ним верхній лівий:
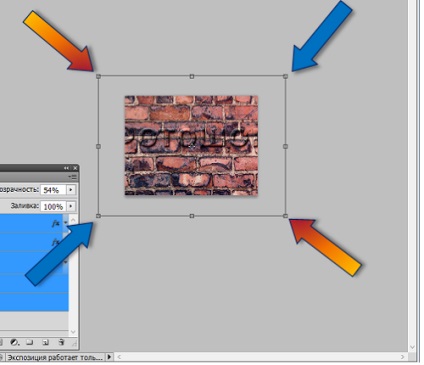
Або в іншій послідовності, в залежності від того який з маркерів буде першим. Згадаймо, що за нашим задумом, перенесена цегляна картинка повинна відповідати розміру нашого полотна. Тому нам досить довести кожен з кутових маркерів до відповідного йому кута полотна і двічі натиснути клавішу Enter. Функція трансформування буде перервана і програма прийме внесені нами зміни:
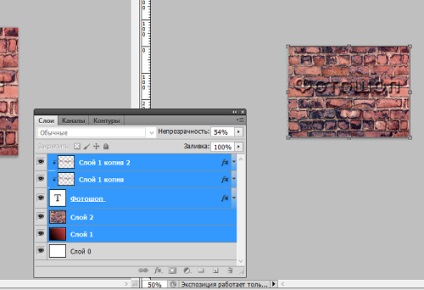
На цій картинці ще не натиснута клавіша Enter. Натиснемо її двічі і маркери зникнуть:
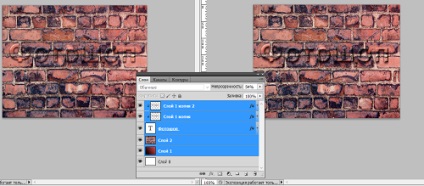
Я підібрав масштаб видимості таким чином, щоб розмір нашого полотна, з перенесеної на нього цегляної картинкою, відповідав оригінальному цегельному зображенню (воно зліва). Як ми бачимо, наше полотно (праворуч) нітрохи не гірша за оригінал. Якщо ми відчуваємо, що підвели маркери до кутів нашого полотна, за нашими власними відчуттями, не ідеально, то можна посувати картинку-шари клавішами стрілками не знімаючи виділення або, навпаки, знявши його. Робимо ми все це на свій розсуд. Підрівняти за розміром нашого полотна ми можемо порухати верхній і нижній маркери, а також бічні. В цьому випадку краще утримувати клавішу Shift. Але, якщо прикинувши на око, ми бачимо, що підрівняти треба десь на 1-3 пікселя, то клавішу Shift можна і не утримувати. Іншим варіантом зменшення / збільшення може бути використання функції процентного масштабування. Давайте для різноманітності вирішимо, що з нашої творчої задумом ми хочемо, щоб цегляний фон був розміром не на повний наше полотно, трохи вужче в горизонталі. Якщо ми будемо робити «вузькість» за допомогою маркерів, то нам потрібно верхній середній маркер потягнути трохи вниз, а середній нижній маркер потягнути трохи вгору. Це все умовно. Рухаємо стільки скільки нам потрібно для втілення наших творчих ідей. Клавішу Shift, при такому переміщенні, утримуємо або не утримує, тобто як нам подобатися і в залежності від того, що у нас виходить. Давайте увійдемо в режим вільної трансформації через меню або за допомогою клавіш Ctrl + T. Ми пам'ятаємо, що трансформуємо лише цегляний фон. Тому в палітрі шарів синім кольором повинен бути виділений тільки він:
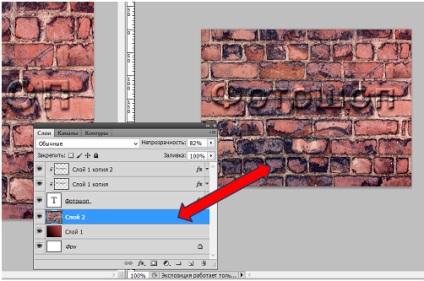
Давайте поглянемо на меню до натискання клавіш Ctrl + T або до вибору в меню вкладки «Редагування», а в ній опції «Вільне трансформування»:
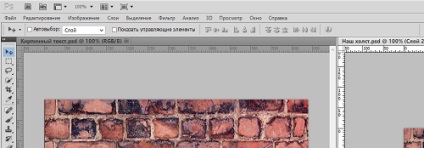
А тепер поглянемо на меню після входу в режим вільної трансформації:
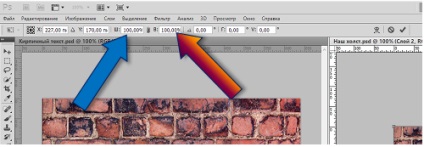
Меню дещо змінилося, - з'явилися віконця значень, в тому числі потрібне нам в даний момент відсоткове співвідношення ширини і висоти. Давайте заведемо курсор в віконце висоти і виділимо значення «100». Воно стало підсвічуватися синім кольором. Можна виділити і все значення повністю:
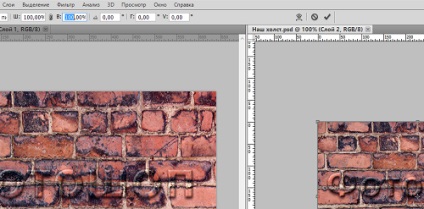
Припустимо, що ми вирішили зменшити висоту на 60%, ну як би обрізати цегляний фон знизу і зверху. Тобто, 100% мінус 60% дорівнює 40%. Так і введемо значення - 40. Якщо ми виділили все повністю, то все одно знак відсотків писати не обов'язково, Фотошоп зрозуміє як треба. Тиснемо Enter:
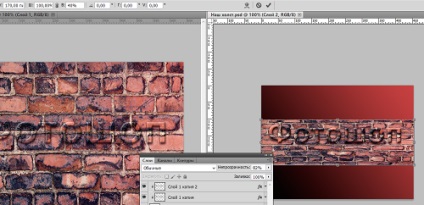
Ось як звузився цегляний фон. Якщо ще раз натиснути Enter, то така трансформація цегельного фону-шару буде програмою прийнята і маркери пропадуть, а у нас залишиться цегляна смужка. Ми бачимо, що цегляний фон як ми того і хотіли став уже, але сама текстура сжалась- цеглинки стали маленькими. Це нам треба? Припустимо, що нас це не влаштовує, ми хочемо, щоб цеглинки якими були за розміром, такими і залишилися. У цьому випадку від масштабування слід відмовитися. Нам потрібно подумати про те, що нам зробити. Знову ми можемо зайве видалити, а можемо приховати і тим самим підстрахуватися на той випадок, якщо нам здасться, що залишена смужка цегельного фону вузька або навпаки велика. До цього ми ще повернемося, а зараз продовжимо розмову про масштабування. Ми змінили процентне значення висоти в нашому прикладі. Також ми можемо міняти тільки ширину і природно висоту і ширину одночасно, виставляючи необхідні нам значення. Працюючи через меню з процентними значеннями клавішами Shift і Shift + Alt ми не користуємося. Ми можемо попрацювати з розміром зображення до його перенесення на наш полотно. Полотно створено, а потім відкрито цегляна зображення:
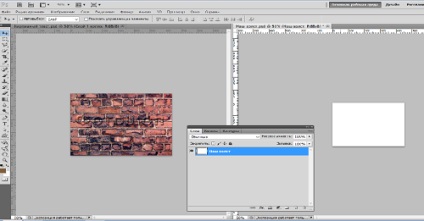
Ми пам'ятаємо якого розміру створили свій полотно, ну а якщо забули, то для уточнення звернемося до вкладки меню «Зображення», а в ній до опції «Розмір полотна»:
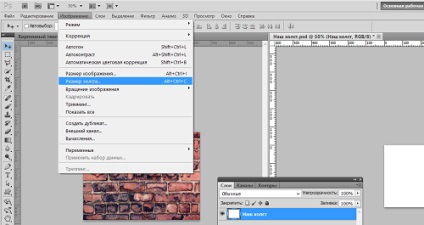
У віконці ми бачимо бажані параметри:
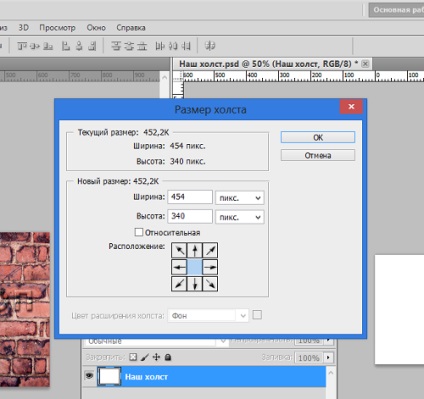
Працюючи в режимі декількох (в нашому випадку з двома) вікон, незабутній звертати увагу з чим ми працюємо, тобто в якому вікні. Ширина нашого полотна складає 454 пікс. а висота 340 пікс. Тепер перейдемо в віконце з цегляним зображенням і до розмірів цегляної картинки тим же шляхом. Які ж параметри ми бачимо:
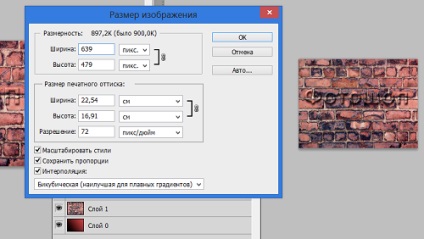
Що переноситься цегляна зображення вполовину більше нашого полотна. Давайте підіб'ємо курсор до значення ширини в пікселях. Натиснемо ліву кнопку мишки і утримуючи її зробимо виділення параметра:
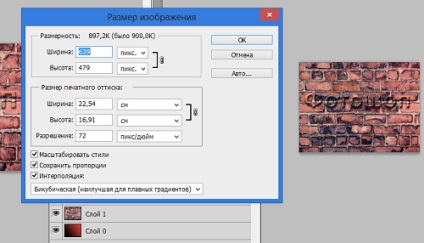
Тепер введемо значення рівне значенню ширини нашого полотна, тобто 454:
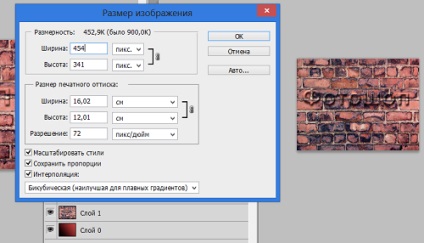
Після введення значення ширини, параметр висоти змінився автоматично і відрізняється від значення висоти нашого полотна лише на один піксель. Перш ніж натиснути «Ок» зробимо технічні налаштування. Вони, правда, вже були мною зроблені, тому я вкажу на них стрілочками:
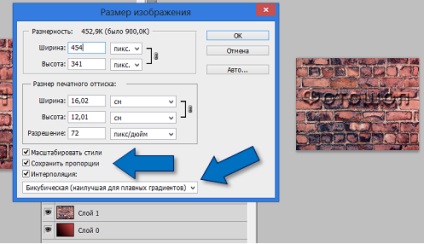
Ми збираємося переносити зображення на наш чисте полотно, а на чотирьох верхніх картинках воно вже знаходиться на нашому полотні. Вибачте, що так некоректно хочу сказати кілька слів про видалення непотрібних шарів. Щоб шар видалити його треба виділити в палітрі шарів клацанням мишки, тобто він повинен бути виділений синім кольором. Це можуть бути і кілька шарів. Після того як ми виділили видаляється шар (шари) потрібно схопити їх мишкою і потягнути в кошик в нижньому правому куті палітри шарів:
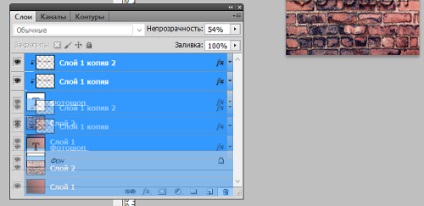
Можна залишаючись на виділення правою кнопкою мишки викликати віконце опцій, де вибрати пункт «Видалити шари»:
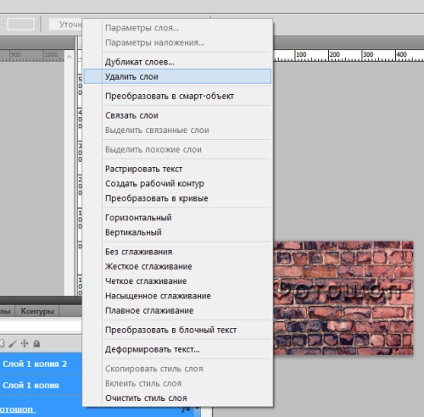
Або просто натиснути «Delete». Отже ми ввели розміри нашого полотна замість оригінальних розмірів цегельного зображення. Тепер тиснемо «Ок» і дивимося що у нас вийшло:
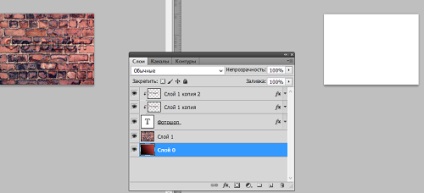
Візуально наш полотно і цегляна зображення однакові. При такому способі масштабування виділяти шари не треба. Фотошоп спрацював з усіма верствами автоматично. Ну давайте виділимо всім шари цегляного зображення в палітрі шарів і схопив за них мишкою (ми вже так робили) і перетягнемо в віконце з нашим полотном:
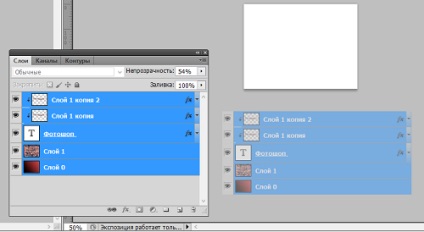
Відпустимо кнопку миші і цегляна картинка встане на наше полотно так як треба, тобто по центру. Давайте для свого спокою подивимося чи все в порядку. Натиснемо поєднання клавіш Ctrl + T:
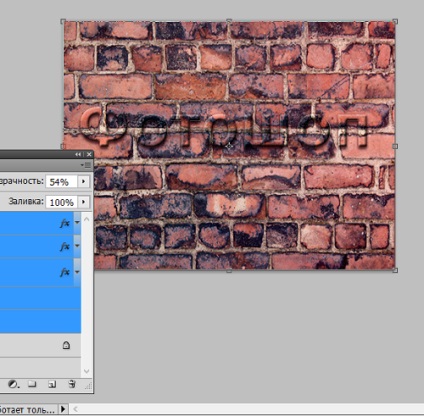
На верхній і лівому боці видно ледве помітна білизна. Спробуємо посунути цегляна зображення стрілкою вліво і стрілкою вгору на клавіатурі. На мій погляд білизна за цими краях зникла, тепер можна натиснути Enter, щоб ця маленька коригування була прийнята і маркери зникли. В принципі вона і не потрібна. Робимо це на свій розсуд. Стежачи за якістю своєї роботи, правильним буде збільшувати масштаб видимості, щоб краще бачити окремі важливі ділянки. Треба враховувати, що при такому способі масштабування змінюється розмір всіх шарів одночасно.