Отже, давайте почнемо процес установки WAMP на локальний комп'ютер. Для початку переходимо по посиланню і викачуємо останню на даний момент версію WAMP. Також нам знадобиться остання версія системи WordPress.
Крок 1. Встановлюємо WAMP.
Цей крок є досить простим. Клацаємо по кнопці Next, поки не дійдемо до екрану з кнопкою Finish. Щоб не виникло проблем, наводимо список всіх дій:
- Каталог установки за замовчуванням краще залишити незмінним, тобто «C: / wamp»
- В процесі установки з'явиться вікно, яке пропонує вибрати браузер за замовчуванням. Можна поставити explorer.exe, як показано на скріншоті.
- Натискаємо Yes, коли з'явиться запит «installing the new WampServer 2 homepage».
- Додаємо Apache HTTP Server в виключення брандмауера.
- Використовуємо стандартні значення SMTP і Email.
- Як тільки установка буде завершена, відзначаємо галочкою пункт «Launch WampServer 2 now» і тиснемо Finish.
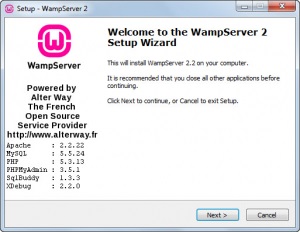
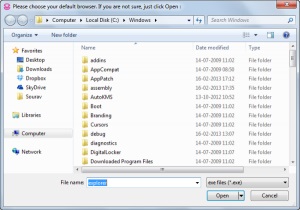
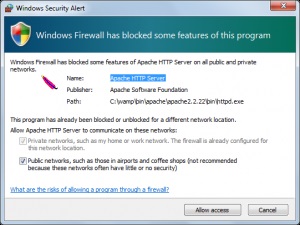
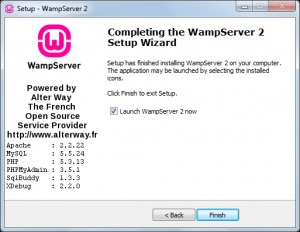
Крок 2. Переконуємося, що WAMP запущений.
Щоб упевнитися в тому, що WAMP запущений, досить подивитися на колір його іконки (прописна буква W) в панелі завдань.
- Якщо іконка W червоного кольору, значить WAMP-сервер не запущений (знаходиться в режимі оффлайн). Вам знадобиться перезапустити сервер або перезавантажити комп'ютер.
- Якщо іконка W помаранчева - сервер частково запущений, тобто Apache працює, а служба MySQL або завантажується, або знаходиться оффлайн. Якщо протягом тридцяти секунд значок не стане зеленим, просто запустіть сервер.
- Якщо іконка W зелена - сервер знаходиться в режимі онлайн і доступний з браузера.
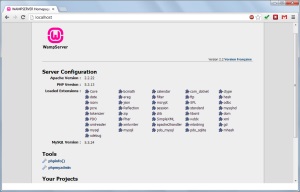
Крок 3. Створюємо нову базу даних через phpMyAdmin.
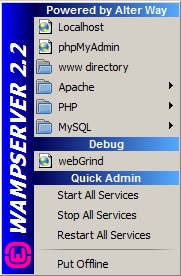
- Клацаємо лівою кнопкою миші по іконці WAMP-сервера і вибираємо phpMyAdmin (другий пункт зверху).
- У вашому браузері має відкритися нове вікно під назвою phpMyAdmin. Переходимо до вкладки Databases.
- Вводимо назву бази даних в поле «Create a database» (я вибрав: "yousitename_wp") і клацаємо по кнопці Create.
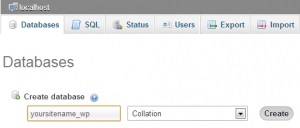
Якщо все пройшло успішно, ви отримаєте наступне повідомлення:
Крок 4. Витягуємо архів з WordPress
Крок 5. Налаштовуємо збірку WordPress
В даному розділі ми встановимо з'єднання з MySQL базою даних, створеної на третьому кроці.
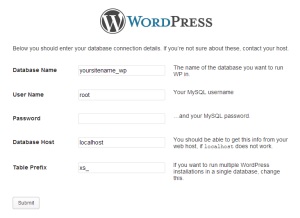
Клацаємо Submit. Якщо з'єднання з базою даних пройшло успішно, то ви повинні отримати наступне повідомлення:
Потім WordPress створить всі необхідні таблиці в базі даних yoursitename_wp. На наступному кроці введіть Тема сайту, Логін, Пароль, а також залишилися дані. Опція Privacy нам не потрібно (оскільки нам не потрібно, щоб пошукові системи індексували наш сайт, що знаходиться в розробці). Клацніть по Install WordPress.
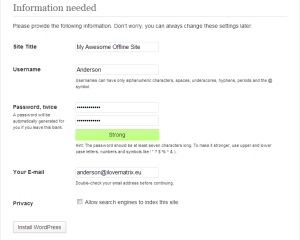
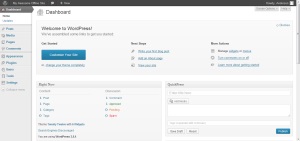
Тепер ви можете здійснювати будь-які дії з WP на своєму локальному комп'ютері - тестувати теми, плагіни, вносити будь-які зміни і т.д.
Встановив згідно з інструкцією. І ... не запускається однак ... ((Висить червоний значок в треї і все ((... OS - Win7.
Знайшов в мережі такі ліки:
Після установки Wamp Server'а заходимо в папку:
\ Wamp \ bin \ apache \ Apache2.2.11 \ conf \ httpd.conf, відкриваємо цей файл через блокнот. Знаходимо в такіте рядки:
#Listen 12.34.56.78:80
Listen 80 - 80 міняємо на 3000!
Architect Of Ruin says: