Ubuntu + Windows 8 на новому ноутбуці: особистий досвід
Ще недавно, до приходу багатостраждального UEFI і Windows 8, установка Ubuntu, або будь-якого іншого Linux дистрибутива, проходила без зайвих питань. Багато разів, на різних форумах, було докладно розписано де в BIOS треба поставити або зняти галочку, на яку кнопочку натиснути, щоб туди увійти. Встановити Ubuntu поруч з Windows міг, в принципі, будь-який досвідчений користувач комп'ютера.
Зараз багато стало по-іншому. Чесно сказати, я ні мало здивувався, коли створивши завантажувальну флешку з дистрибутивом Ubuntu, при перезавантаження сторінки не виявив її в якості завантажувального пристрою. Тобто вона там була, але ось грузиться ноутбук з неї вперто не хотів. Компанія Microsoft постійно вводить «поліпшення» в свої операційні системи, які змушують довго чухати «ріпу» звичайним користувачам, взяти хоча б прихований розділ в Windows 7 і 8.
Я і раніше чув про UEFI - новий інтерфейс, який прийшов на зміну всім знайомому BIOS, - але до цього моменту з ним безпосередньо справи не мав. Тепер ось довелося ... Далі, мій особистий досвід установки Ubuntu разом з Windows 8. встановленою на новий ноутбук.
Створюємо завантажувальний usb-флешку з дистрибутивом Ubuntu
На початку створимо завантажувальний флешку. Для цього скачайте програму для створення завантажувальних USB-флешок, наприклад, Unetbootin і сам дистрибутив Ubuntu.
Працює вона досить просто:
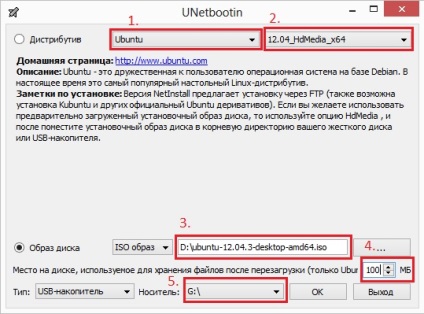
Unetbootin - утиліта для створення завантажувальних flash-drive
- Вказуєте версію Linux дистрибутива;
- Тип носія;
- Шлях до iso-образу дистрибутива;
- Місце на флешці під тимчасові файли (за бажанням);
- Саму флешку.
Тиснете "Ок" і через деякий час отримаєте справжню завантажувальну флешку.
Тут необхідно зробити застереження, що у кожного виробника ноутбуків може бути свій власний інтерфейс UEFI. І однакові за своїм призначенням і функцій опції можуть мати різні назви.
Звільняємо місце для розділу з Ubuntu
Нам необхідно створити порожній розділ для установки Ubuntu разом з Windows. Скористаємося штатним засобом цієї ОС.
Заходимо в «Панель управління» → «Система і безпека» → «Адміністрування» → «Управління дисками».

утиліта "Керування дисками" в Windows
Вибираємо існуючий Windows-розділ, від якого не шкода відкусити вільного простору як мінімум на 10-15 Гб на систему + «під фоточки і музичку».
Клацаємо правою кнопкою на цьому розділі і вибираємо в випадаючому меню пункт «Стиснути том», як на зображенні:
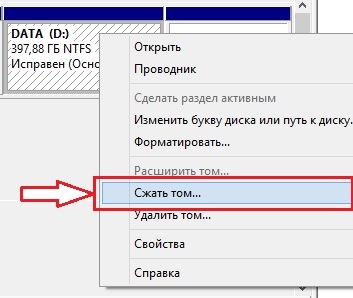
Стискаємо тому для розділу під Ubuntu
Далі вказуєте в Мегабайтах (Мб) скільки хочете віддати місця під Ubuntu.
Знайомство з інтерфейсом UEFI
Спосіб потрапити в UEFI залежить від виробника ноутбука: у мене на ASUSе це виявилася клавіша «F2». Тиснемо її під час перезавантаження комп'ютера до появи приблизно ось такого екрану:
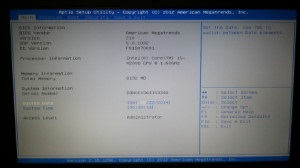
Головне меню UEFI
Далі нам треба знайти пункти меню, які мають назву: «QuickBoot / FastBoot» і «SecureBoot».
У мене такий пункт виявився у вкладці Security. в розділі Secure Boot menu. і називався він Secure Boot Control.
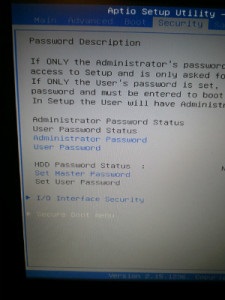
Розділ Security - Secure Boot menu
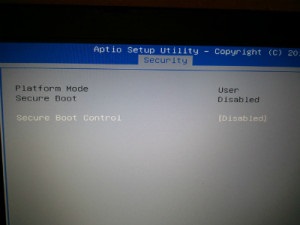
Переводимо пункт Secure Boot Control в Disabled
Ось цей пункт «Secure Boot Control» треба поставити в «Disabled».
Міняємо пріоритет завантаження
Після відключення функції безпечного завантаження виставляємо пріоритет завантаження з HDD на USB-drive в відповідному розділі UEFI. І знову перезавантажуємо комп'ютер через F10. зберігши всі зроблені зміни.
Установка Ubuntu поруч з Windows
Завантажуємося з флешки і бачимо вітальне меню Ubuntu. Подальші кроки не представляють складності, але якщо ви все-таки заплутаєтеся яким чином встановити Ubuntu поруч з Windows, рекомендую ознайомитися з моєю статтею про установку Ubuntu.
В результаті успішної установки, нас зустрічає меню grub. Grub - це стандартний менеджер завантаження в багатьох * nix подібних ОС. У цьому меню є пункти вибору завантаження системи. Є шанс, що після установки Ubuntu завантажується Windows, може бути і навпаки, - не буде завантажуватися Windows, а Ubuntu буде.
Щоб виправити цей неприємний факт, знову вантажимося з нашої флешки і заходимо через пункт «Спробувати Ubuntu» в середу робочого столу.
Сподіваюся, у вас є інтернет і він у вас автоматично підключився. Нам необхідна утиліта, яка відновлює grub. вона називається boot-repair. Для цього потрібно спочатку додати репозиторій цієї програми до себе в систему.
Викликаємо термінал (Ctrl + Alt + T) і встановлюємо утиліту Boot-Repair командами:
Підкажете, а якщо після установки поруч з windows 7 в списку вибору присутній тільки ubuntu (16), то як можна повернути в список ще і windows? Мені, на жаль, спосіб з утилітою Boot-Repair не допоміг. В самому кінці там все зависло і після перезавантаження все залишилося як було, може бути є ще якийсь спосіб?