В інтерфейсі комп'ютера Мак немає іншого настільки впізнаваного або відомого елемента, як Кошик (Trash) для сміття, яка тепер з'являється в кінці Dock. Майже від будь-якої піктограми можна позбутися, перетягнувши її на піктограму Кошики для сміття (яка більше схожа на кошик для паперів, але не будемо чіплятися). Коли вістря стрілки курсору торкнеться піктограми Кошики, остання темніє. Відпустивши кнопку миші, ви твердо стаєте на шлях позбавлення від всього, що перетягували. Для наочності Mac OS X навіть замінює піктограму порожній кошика для паперів піктограмою кошика, повної зім'ятого паперу, щоб було зрозуміло, що в ній щось є.
Рада Вивчіть клавіатурний еквівалент перетягування чого-небудь в Корзину: виділити піктограму і натиснути клавіші -Delete. Цей прийом не тільки набагато швидше перетягування, а й невимогливий до точності, особливо на великому екрані. Mac OS X виконує за користувача всю процедуру прицілювання.
Порятунок папок і файлів, які потрапили в Кошик До змісту сторінки
Піктограми папок і файлів лежать в Кошику (Trash) до кінця світу або поки користувач не вибере Finder> Empty Trash (Очистити Корзину) - дивлячись яке з цих подій відбудеться раніше.
Якщо ви ще не очистили Корзину, можна відкрити її вікно клацанням по піктограмі сміттєвого кошика. Тепер можна розглянути її вміст - піктограми, поміщені в чергу на знищення. Будь-який з цих об'єктів можна врятувати, перетягнувши його за межі вікна Кошики.
Рада Якщо останнім вашим дією було перетягування в Кошик, можна натиснути клавіші -Z - еквівалент команди Edit (Правка)> Undo (Скасувати). Це не тільки отримає об'єкт з Кошики, але і поверне його в рідну папку. Прийом спрацьовує, навіть якщо вікно Кошики закрито.
Якщо ви впевнені, що об'єкти в Кошику заслуговують видалення, використовуйте будь-яку з трьох можливостей:
• Виберіть команду Finder> Empty Trash (Очистити Корзину).
• Натисніть клавіші Shift - Delete. А якщо не хочете обтяжувати себе відповіддю на прохання підтвердити свій намір, додайте ще клавішу Option.
• Утримуючи клавішу Control, клацніть по піктограмі з зображенням сміттєвого кошика (або клацніть правою кнопкою, або просто клацніть по ній і затримайте кнопку миші на мить) і виберіть пункт Empty Trash (Очистити Корзину) в меню швидкого доступу.
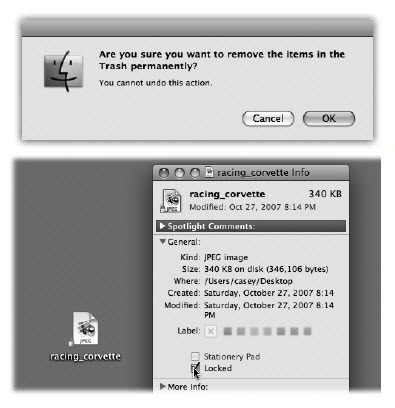
Мал. 2.11. Вгорі: Останнє попередження. Mac OS X не повідомляє, скільки об'єктів в кошику і як багато місця вони займають.
Якщо ви не хочете, щоб система кожен раз запитувала підтвердження на очистку кошика, можна заборонити висновок запиту раз і назавжди.
Для цього виберіть File> Preferences (Налаштування), клацніть по Advanced (Додатково) і скиньте прапорець Show warning before emptying the Trash (Попереджати перед очищенням кошика).
Внизу: Вікно Get Info (Властивості) для захищеного (Locked) файлу. Цей спосіб захисту файлу навіть не наближається до військового рівня - будь-який випадковий зловмисник може точно так же зняти захист з файлу. Але захищений файл все ж викликає поява попередження «operation can not be completed» (Не можу виконати операцію), коли ви намагаєтеся покласти його в кошик, забезпечуючи принаймні один рівень захисту від помилок.
Рада Останній метод має дві переваги. По-перше, вас не потурбують питанням Are you sure? (Ви впевнені?). Якщо користувач клацнув по Кошику, а потім вибрав команду Empty Trash (Очистити Корзину), то досить ясно, що він дійсно впевнений. По-друге, цей метод вимітає все захищені (Locked) файли, не вимагаючи, щоб з них спочатку зняли захист (замочок).
Якщо вибрати будь-який з перших двох методів, Mac OS попросить підтвердити рішення.
Натисніть кнопку OK. (На рис. 2.11 показано повідомлення і спосіб позбутися від нього). У будь-якому випадку тепер Mac OS X видалить ці файли з вашого жорсткого диска.
Після очищення кошика описаним вище способом видно, що зникли всі, хто знаходився в ній піктограми. Справжній стан справ, однак, таке, що дані з усіх файлів як і раніше знаходяться на жорсткому диску.
Так, місце, займане передчасно покійними, тепер позначено всередині системи як доступне, і з часом його зможуть зайняти нові збережені файли. Але поки цього не сталося, якийсь покупець вашого Мака на eBay або технічно грамотний родич, або колега по роботі може скористатися програмою типу Date Rescue і відновити вилучені файли. (У більш серйозних випадках компанії на кшталт DriveSavers.com можуть відновити важливу інформацію за допомогою складного спеціального обладнання - зрозуміло, це обійдеться вам в кілька сотень доларів.)
З таким становищем не всі готові змиритися - наприклад, це стосується урядових установ, шпигунів і параноїків. Для них видалення файлу повинна здійснюватися по-справжньому - остаточно, безповоротно і назавжди.
У Mac OS X є для цього відповідна команда - Secure Empty Trash (Очистити кошик без відновлення). Якщо вибрати цю команду в меню Finder, то Мак не просто стирає пам'ять, де знаходився убитий файл. Він записує на це місце нову інформацію - нулі і одиниці у випадковому порядку. Чисту абракадабру.
Зрозуміло, ця процедура виконується довше, ніж проста команда Empty Trash (Очистити Корзину). Але якщо ви абсолютно твердо впевнені в тому, що файл повинен зникнути назавжди (і в тому, що він вам вже точно ніколи не буде потрібно), то процедура Secure Empty Trash надійно виконає ваше бажання.
Виділивши файл або папку, вибравши команду File (Файл)> Get Info (Властивості) і встановивши прапорець Locked (Захист), ви захистите відповідний файл від випадкового видалення (див. Рис. 2.11, внизу). У кутку піктограми з'являється замочок, що також видно на рис. 2.11.
Mac OS X ніколи не дасть вам перемістити захищену піктограму до Кошику - або будь-яку іншу папку. Ви також не зможете помістити в Корзину піктограму запущеної програми.
Якщо що-небудь, вже знаходиться в Кошику, виявилося захищеним, клацніть і затримайте курсор над самою піктограмою Кошики. Якщо тепер вибрати пункт Empty Trash (Очистити Козину) в меню швидкого доступу, Mac OS X очистить Корзину без попередження (і захищені файли, і все інше).
Звичайно, є й альтернатива - зняти захист з вмісту Кошики. На щастя, для цього є швидкий спосіб. Клацніть значок Кошики, щоб відкрити її вікно, потім виділіть піктограми, з яких хочете зняти захист (або виберіть команду Edit (Правка)> Select All (Виділити все)).
Натисніть клавіші Option - I (або виберіть команду File (Файл)> Show Inspector (Відкрити Інспектор), утримуючи клавішу Option). Скиньте прапорець Locked (Захист).