Підтримка MUI (Multilingual User Interface - англ. "Багатомовний інтерфейс") з'явилася ще в Windows XP, але тоді вона не отримала широкого поширення, оскільки система переводилася, що називається "в лоб": локалізації піддавалися самі системні файли, і MUI був таким собі доповненням, по суті, непотрібним більшості користувачів. З приходом Windows Vista ситуація змінилася: тепер бібліотеки, програми та інші компоненти, які потребують перекладу, локалізуються виключно за допомогою MUI-файлів, що містять всі ресурси, які в Microsoft вважали за потрібне локалізувати. Вони входять до складу LP (Language Packs - англ. "Мовні пакети"), які можна безкоштовно скачати через службу Windows Update. Тому в Windows Vista і нової Windows 7 LP-пакети становлять понад 95% призначеного для користувача інтерфейсу, а ще їх можна встановити в такій кількості, яке дозволить ваш жорсткий диск.
У Windows Vista для цього було потрібно буквально "танцювати з бубном", підміняючи системні файли. У Windows 7 ж для цього є засіб DISM (Deployment Image Servicing and Management tool - англ. "Засіб обслуговування і управління поширюваним чином"), що запускається з командного рядка (тобто консольне). Воно дозволяє працювати з пакетами інтерактивних образів (offline images) системи, з яких, власне, і встановлюється Windows 7, а також з уже діючої системою.
Примітка. виконуйте дані операції на свій страх і ризик, оскільки вони можуть привести до непрацездатності системи.
Що нам потрібно?
Для проведення операції нам знадобляться всього дві речі:
У своєму прикладі я буду встановлювати російський мовний пакет на англійську версію Windows 7 Home Premium. Я буду використовувати 32-розрядну версію системи, проте в даному процесі різниці між 32 і 64-розрядними версіями системи немає.
процес установки
Якщо запустити панель управління Windows 7 Home Premium, то ми побачимо наступну картинку:
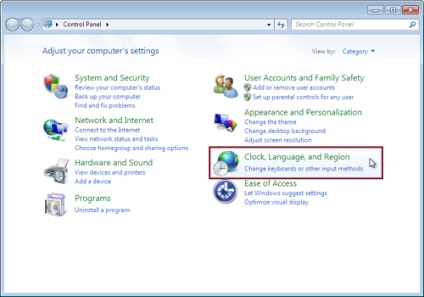
Що ж ми будемо робити? Помістимо наш мовний пакет з розширенням .cab в якусь папку на жорсткому диску, наприклад, в C: # 92; langpack. У моєму випадку у мене на диску C: з'явилася папка langpack, а в ній - файл lp.cab. Також створимо на диску C: папку, в якій будуть виконуватися всі проміжні операції, такі, як витяг файлів і т.д. Я для цього створив папку C: # 92; scratch.
Далі нам знадобиться середу Windows PE (Preinstallation Environment - англ. "Середовище предустановки" - в ній, наприклад, проходить установка Windows, якщо комп'ютер завантажений з дистрибутива системи). Щоб її запустити, потрібно дістатися до параметрів завантаження Windows 7. Для цього при завантаженні системи викликаємо Boot Manager (Диспетчер завантаження), натискаючи клавішу F8 після екранів BIOS, але до появи завантажувального екрану системи. Коли на екрані з'явиться список встановлених систем (швидше за все, там буде лише пункт Windows 7), потрібно ще раз натиснути клавішу F8, і в який з'явився на цей раз списку варіантів завантаження (Advanced Boot Options) вибрати перший - Repair Your Computer (Усунення неполадок комп'ютера ).
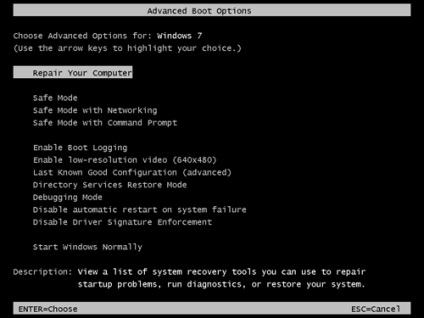
Після того, як Windows PE буде завантажена, ми побачимо невелике віконце з заголовком System Recovery Options (Параметри відновлення системи). Це завантажилася програма-запрошення, що виводить список інструментів, які в інший раз допоможуть відновити працездатність системи після збою, але зараз нам ці інструменти не потрібні. Проте, дана програма нам ще знадобиться.
Оскільки засіб DISM є консольним, виконувати всі операції ми будемо в командному рядку. Щоб відкрити консольне вікно, натисніть кнопку Next у вікні програми-запрошення, введіть свої облікові дані в Windows 7 і у вікні зі списком інструментів виберіть командний рядок (Command Prompt). Ви побачите стандартну командний рядок Windows з її запрошенням.
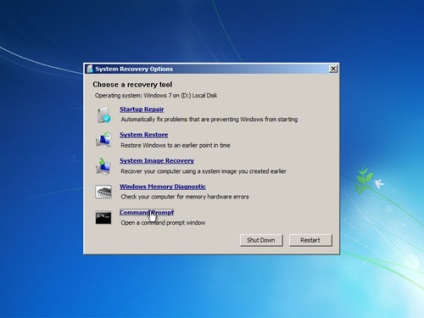
У Windows PE все диски можуть бути позначені із зсувом на одну букву (тобто диск C: в Windows 7 буде диском D: в Windows PE, і т.д.). Це відбувається тоді, коли Windows 7 встановлюється на розділеного простору на жорсткому диску. В цьому випадку система створює свій завантажувач на окремому розділі, розмір його близько 100 МБ. Тому перед тим, як почати роботу з DISM, перевірте, на якому саме розділі, на думку Windows PE, встановлена ваша система. Для цього послідовно виконуйте команди <буква_диска>: І dir. Коли ви побачите потрібну структуру папок, запам'ятайте букву цього диска і поверніться на розділ Windows PE командою X. В моєму прикладі це диск D :.
Зауваження. DISM може видати помилку доступу в тому випадку, якщо ви відкривали в командному рядку будь-які папки на розділі з системою командою cd <папка>. У цьому випадку спочатку поверніть командний рядок в корінь цього розділу, виконавши команду cd # 92; .
Тепер працювати буде DISM. Я привожу послідовний алгоритм команд, виконавши які, ви отримаєте локалізовану версію вашої Windows 7:
1. dism / image: D: / Get-Packages
Після виконання цієї команди DISM покаже список пакетів, встановлених в системі. Прокрутіть цей список вгору до тих пір, поки не побачите рядок, що містить Client-LanguagePack. Ім'я цього пакета нам знадобиться в наступному кроці, тому запам'ятайте його.

2. Цей крок потрібен тільки тим, хто збирається використовувати лише нову мову. По суті, на цьому кроці ми просто звільняємо жорсткий диск від непотрібних більше файлів "старого" мови. При бажанні попередній мову можна повернути тим же способом. Якщо ви не хочете видаляти старий мову, переходите відразу до кроку 3.
Отже, якщо ви вирішили видалити "старий" мову, виконайте команду:
dism / image: D: / scratchDir: D: # 92; scratch / Remove-Package / PackageName:<имя_языкового_пакета>
під <именем_языкового_пакета> мається на увазі ім'я того пакету, який ми запам'ятали на попередньому кроці. Наприклад, в моєму випадку це Microsoft-Windows-Client-LanguagePack-Package
6.1.7600.16385.
Після запуску цієї команди DISM покаже прогрес у відсотках. На виконання цієї операції піде кілька хвилин, після чого ви побачите повідомлення The operation completed successfully і звичайне запрошення командного рядка:
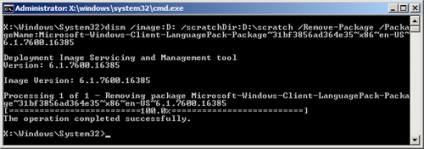
3. Тепер ми переходимо до основної частини процесу - безпосередньо установці нашого мовного пакету в систему. Щоб DISM почав установку, просто виконайте наступну команду:
dism / image: D: / scratchDir: D: # 92; scratch / Add-Package /PackagePath:D:#92;langpack#92;lp.cab
Цей процес практично нічим не відрізняється від попереднього (видалення пакета), однак він займає трохи більше часу. Просто почекайте, поки пакет буде встановлений, і на екрані з'явиться все те саме повідомлення The operation completed successfully і запрошення командного рядка:
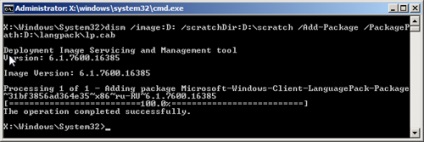
4. Цей крок дуже важливий. Якщо його пропустити, то у тих, хто видалив "старий" мову, система не буде завантажуватися. Незважаючи на особливу важливість, суть цього кроку вельми проста: повідомити системі, що наш "новий" мова є основною і його потрібно використовувати. Для цього виконаємо команду:
dism / image: D: / Set-SKUIntlDefaults:<код_языка>
Під кодом мови тут мається на увазі скорочення виду "2 букви - дефіс - 2 букви". Наприклад, для англійської мови це en-US, а для мого випадку - російської мови - кодом буде ru-RU. Насправді, цей код можна "підглянути" в імені мовного пакета, який ми встановлювали на попередньому кроці.
Перевірити мовні параметри можна командою dism / image: D: / Get-Intl. Якщо навпроти рядка Default system UI language: зазначений код вашої мови, можна сміливо перезавантажувати комп'ютер.
Додаткова обробка
Після перезавантаження вас спочатку чекає не зовсім приємна картина. Якщо ви не видаляли "старий" мову, то завантажувальний екран Windows 7 і менеджер завантаження (викликається клавішею F8 перед завантаженням Windows, або ж показується автоматично, якщо на комп'ютері встановлено кілька ОС) залишаться на старому мовою (в моєму випадку - англійською). Якщо ж ви видалили попередній мову, то ситуація ще гірше: після перезавантаження ви побачите завантажувальний екран Windows Vista, тобто зелену смугу завантаження!
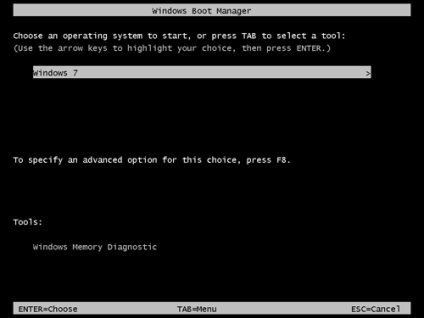
У цьому немає нічого страшного, просто наші дії по встановленню мовного пакета вимагають пост-обробки. Відкриваємо командний рядок з правами адміністратора (на цей раз вже з завантаженої Windows 7) і вводимо наступну команду:
bcdedit / set # 123; current> locale <код_языка>
<Код_языка> тут той же самий, що і при роботі з DISM, тобто, в моєму випадку, ru-RU. Таким чином, ми вказали завантажувачу, ресурси якої мови потрібно використовувати при завантаженні системи. Якщо ви хочете, ви можете також виконати команду:
bcdedit / set # 123; bootmgr> locale <код_языка>
Вона таким же чином змінить мову диспетчера завантаження на ваш "новий".
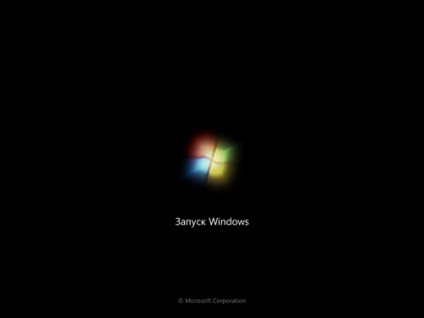
Насолоджуйтесь локалізованої версією Windows 7!
замість висновку
Як видно, спосіб встановити LP-пакет на Неподдерживается редакцію Windows 7 досить простий і не вимагає зміни системних файлів, і для його здійснення використовується засіб, включене до складу операційної системи.
Звичайно, це не є повноцінною заміною документованої для Windows 7 Enterprise і Ultimate підтримки MUI, оскільки спочатку вона передбачає можливість вибору мови інтерфейсу для кожного користувача окремо, але, тим не менше, для багатьох цей спосіб зміни мови виявиться вельми корисним. Адже якщо ви - єдиний користувач комп'ютера, то, створивши на комп'ютері якийсь набір необхідних вам мов інтерфейсу, ви зможете перемикатися між ними, виконуючи в командному рядку Windows PE наступну команду: dism / image: D: / Set-UILang:<код_языка>.