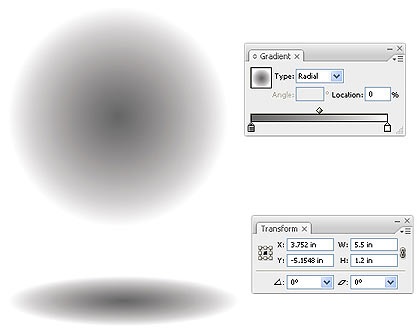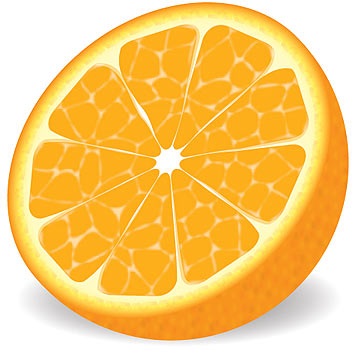Малюємо апельсин в Ілюстраторі
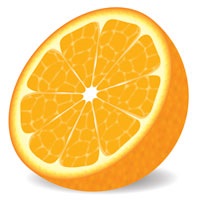
Крок 1. Насамперед, малюємо трикутник 2 дюйма (inches) в ширину і 3 дюйми у висоту і заливаємо його помаранчевим кольором (R = 252, G = 175, B = 23) без обведення. Тепер, заокруглені кути. Для цього йдемо Effect> Stylize> Round Corners (Ефект> Стилізація> Закруглені кути) і задаємо радіус = 0,5 дюйма. Далі йдемо Object> Expand Appearance (Об'єкт> Розібрати оформлення) і натискаємо Ctrl + Shift + G для разгруппировки.
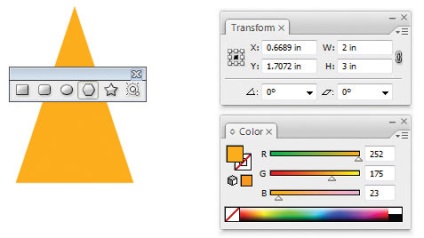
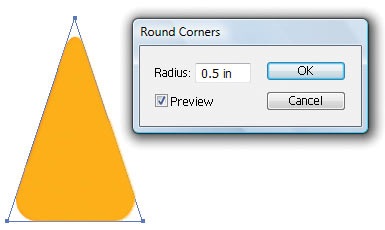
Крок 2. Cоздадім текстуру апельсина. Копіюємо (Ctrl + C) створену фігуру і вставляємо її поверх зробленого раніше (Ctrl + F). Міняємо заливку нової фігури на білу і йдемо Effect> Texture> Stained Glass (Ефект> Текстура> Вітраж). де задаємо параметри: Cell Size (Розмір комірки) - 45, Border Thickness (Товщина Кордонів) - 10, and Light Intensity (Інтенсивність світла) - 0. Після цього йдемо Object> Expand Appearance (Об'єкт> Розібрати оформлення) і Object> Live Trace > Tracing Options (Об'єкт> Швидке трасування> Параметри трасування). де задаємо параметри, як на малюнку внизу.
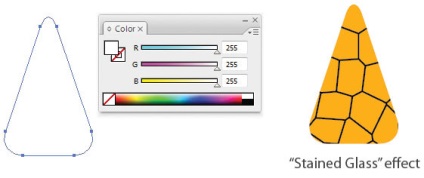
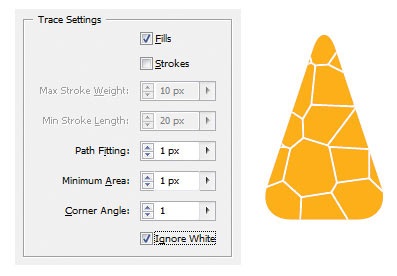
Крок 3. Получівщуюся фігуру розбираємо (Object> Expand (Об'єкт> Розібрати) (галочки повинні стояти як у заливки, так і об'єкта)), заливаємо білим кольором і разгруппіровиваем (Ctrl + Shift + G три рази). Далі йдемо Object> Path> Simplify (Об'єкт> Контур> Спростити) з параметрами, як показано внизу. Непрозорість (Opacty) даного контуру зменшуємо до 60%. ну і нарешті, йдемо в Effect> Blur> Gaussian Blur (Ефект> Розмиття> Розмиття по Гауса) з радіусом розмиття 6 пікселів. Текстура готова. Групувалися її і саму часточку.
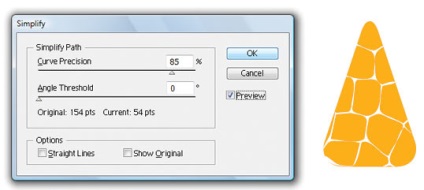
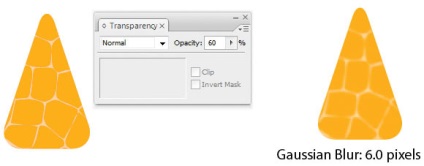
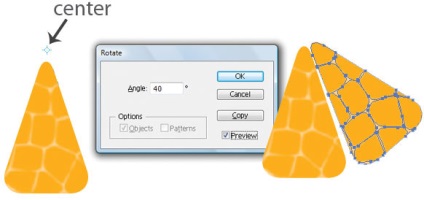
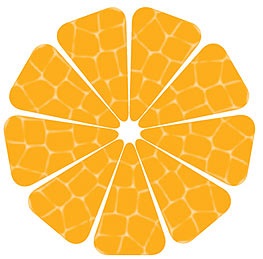
Крок 5. Додамо натуральності. Для цього вибираємо Інструмент Pucker tool (Втягування) з параметрами, як на картинці внизу і клацаємо їм по картинці, щоб прибрати якусь незграбність від попередніх дій. Після цього натискаємо Ctrl + A. щоб все виділити і Ctrl + Shift + G. щоб розгрупувати.
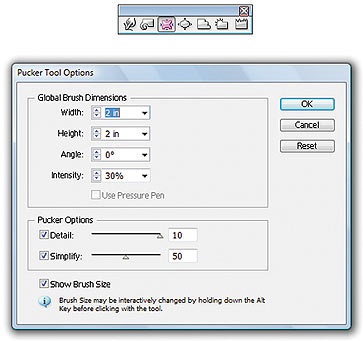
Крок 6. Виділяємо одну часточку (без прожилок) і йдемо Select> Same> Fill Color (Виділення> За спільною ознакою> З однаковим кольором заливки). Натискаємо Ctrl + C (щоб скопіювати виділене), Ctrl + B (щоб вставити копії позаду основного виділення) і Ctrl + G (щоб все це згрупувати). Не знімаючи виділення, трохи повертаємо нижні дольки і виставляємо для них Opacity (Непрозорість) на 40%. Виділяємо всі (Ctrl + A) і групувалися (Ctrl + G).
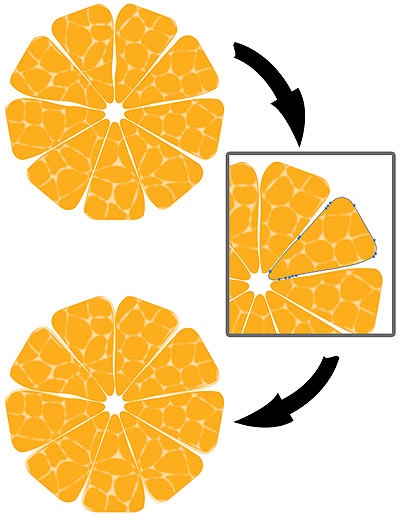
Крок 7. Займемося шкіркою. Малюємо коло за допомогою Інструменту Ellipse (Еліпс (L)) з діаметром 5,6 дюйма. Тепер, малюємо групу гуртків, як на картинці внизу (їх кольору повинні бути близькі до помаранчевого). Після цього групуємо їх і створюємо на основі них нову кисть (на палітрі Brushes (Кисті (F5))). Видаляємо фігуру з кіл і застосовуємо нову Кисть до раніше зробленому колі. Opacity ставимо на 15%.
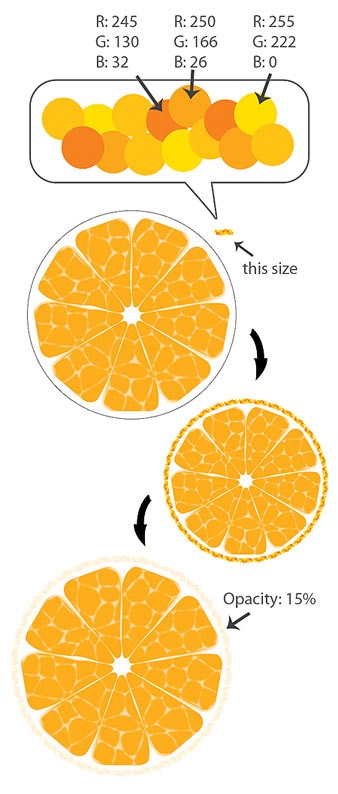
Крок 8. Продовжуємо малювати шкурку. Малюємо ще одне коло діаметром 7 дюймів. Розміщуємо його назад (Object> Arrange> Send to Back (Об'єкт> Монтаж> На задній план)). Зафарбовуємо нове коло Градієнтом, як на картинці внизу.
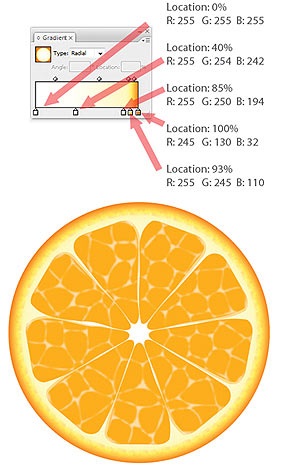
Крок 9. Змінимо положення апельсина. Виділимо всі (Ctrl + A) і згрупуємо (Ctrl + G). Зменшимо ширину до 5.5 дюймів. Після цього малюємо (за допомогою Інструменту Ellipse (Еліпс (L))) овал висотою 7 і шириною 5.5 дюймів. Колір Овалу нехай буде помаранчевий (R = 245, G = 130, B = 32). Проведемо вертикальну лінію, як на малюнку внизу. Виділимо Овал з Лінією і йдемо на Палітру Pathfinder (Обробка контурів). щоб розділити (Devide) Овал лінією на 2 частини. Натискаємо Ctrl + Shift + G. щоб розділити частини Овалу, видаляємо ліву половинку, а у що залишилася правої збільшуємо ширину до 3.5 дюймів.
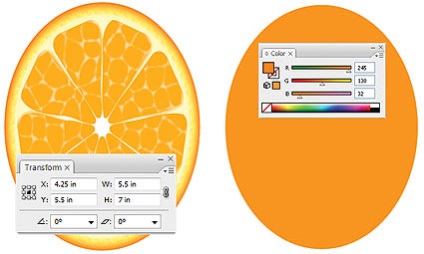
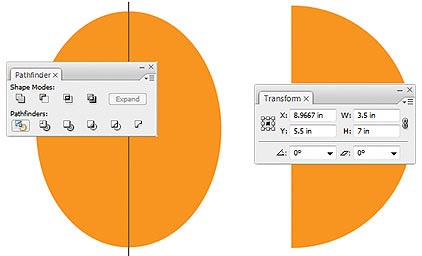
Крок 10. Намалюємо текстуру шкурки апельсина. Малюємо квадрат (довжина і ширина по 1 дюйм) без обведення. Натискаємо Ctrl + C і Ctrl + F. щоб скопіювати квадрат і помістити копію наверх. Верхній квадрат зафарбовує помаранчевим (R = 245, G = 130, B = 32). Малюємо багато маленьких різнокольорових овалів, як на картинці внизу. Виділяємо всі овали і йдемо Effect> Blur> Gaussian Blur (Ефект> Розмиття> Розмиття по Гауса) з радіусом розмиття 7 пікселів. Виділяємо розмиті овали і два квадрата і переносимо їх на Палітру Зразки (Swatches) і після цього просто застосуємо цей візерунок до нашої половинці. Текстура готова. Тепер, перенесемо нашу половинку ближче до апельсину (див. Малюнок) і переміщаємо її назад (Object> Arrange> Send to Back (Об'єкт> Монтаж> На задній план)). Ну і наостанок, трохи повернемо весь апельсин.
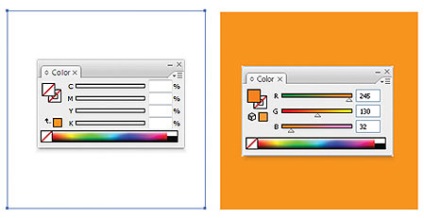
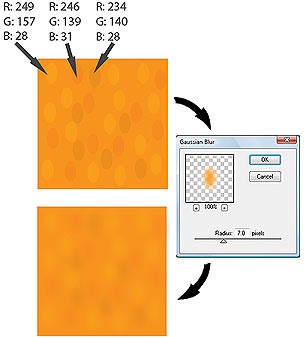
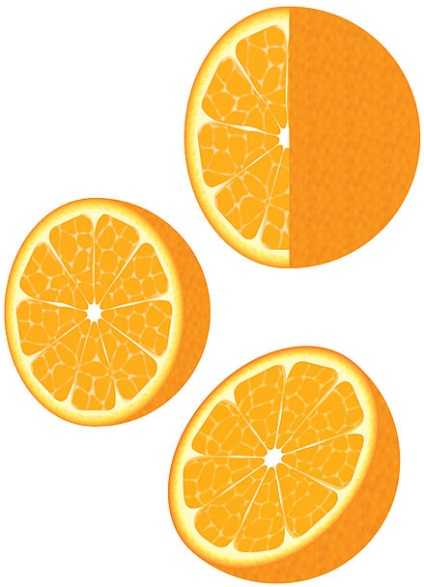
Крок 11. Залишилося тільки додати тінь. Малюємо коло (з радіусом 5.5 дюйма) і зафарбовує його радіальним Градієнтом (від сірого (100: 100: 100) до білого). Зменшуємо висоту до 1.2 дюйма і переносимо його ближче до апельсину.
Все наш апельсин готовий! Вітаю!