Люблю я ягоди і фрукти. Сьогодні намалюємо апельсин. Урок дуже докладний, для новачків, так що професіонали можуть спокійно пропустити половину пунктів.
1. Створюємо новий файл розміром 600 на 400 пкс. з білим фоном.
2. Створюємо новий шар, для цього натискаємо іконку внизу вікна шарів.
3. Вибираємо інструмент
Овальна область (Elliptical Marquee Tool) (М),
малюємо коло з натиснутим Shift.
4. У вікні інструментів встановлюємо кольору: основний - білий, а фоновий - f87023.
у вікні опцій інструменту натискаємо на іконку
Радіальний градієнт (Radiant).
Проводимо градієнтну лінію, починаючи з середини кола, приблизно так:
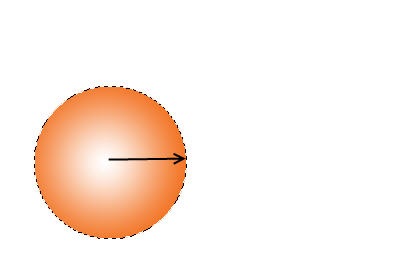
5. Тепер міняємо основний колір на той же, що і фоновий, тобто на f87023 і йдемо
Фільтр - Спотворення - Скло (Filter - Distort - Glass)
з такими настройками:
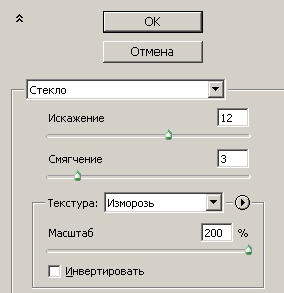
Вийшло ось так:
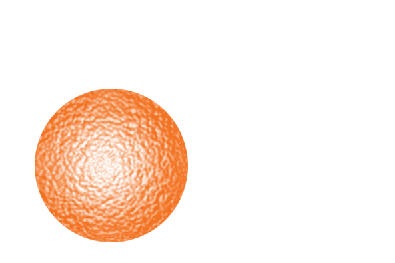
6. Далі, намалюємо нашому апельсину місце плодоніжки. Для цього дублюємо шар з апельсином (Ctrl + J) і йдемо в Фільтр - Пластика. У вікні, спочатку вибираємо інструмент
Зморщування (Pucker Tool) (S)
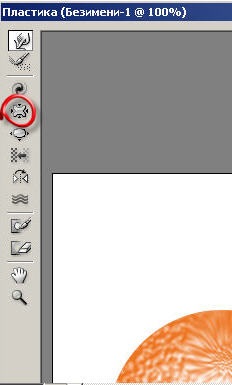
з такими настройками:

І застосуємо його в місці плодоніжки. Потім в цьому ж вікні виберемо інструмент Деформація (W) з тими ж налаштуваннями і опускаємо середину зморщеного ділянки, щоб вийшло поглиблення, приблизно так:
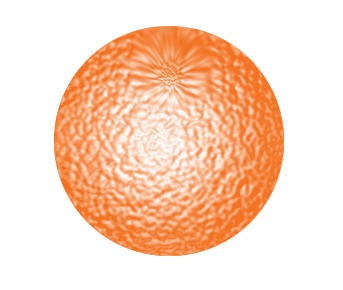
7. А тепер намалюємо місце від хвостика. Створюємо новий шар, вибираємо інструмент
Овальна область (Elliptical Marquee Tool) (М)
і малюємо маленький овал в центрі створеного нами поглиблення:
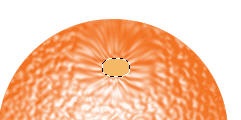
Заливаємо його кольором f8b765.
Застосуємо до цього шару стиль
Тиснення (Bevel and Emboss). Для цього йдемо в
Шар - Стиль шару (Layer - Layer Style) і виставляємо такі налаштування:
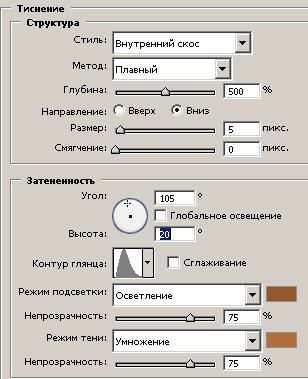
Вийшов ось такий апельсин:
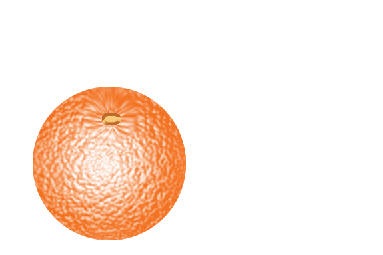
8. Додамо тінь. Створимо новий шар. З натиснувши клавішу Ctrl натискаємо на іконці шару з апельсином, щоб отримати виділення кола. Заливаємо його кольором f8b765. Зменшимо непрозорість шару (Opacity) до 80%. Застосуємо вільне трансформування (Ctrl + T). Правою кнопкою миші натискаємо всередині області трансформування і виберемо Спотворення (Distort).
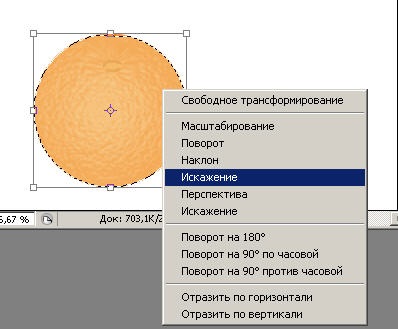
Трансформуємо тінь, укладаємо її десь ззаду - тиснемо ОК, якщо ви задоволені результатом. Далі, не знімаючи виділення з тіні, встановлюємо на ній лінійний градієнт. Основний колір f87023. фоновий - f8b765 і застосуємо розмиття по Гауса в 2 ПКС.
Фільтр - Розумієте - Розумієте по Гауса
(Filter - Blur - Gaussian Blur).
Шар з тінню перенесемо під шар з апельсином.
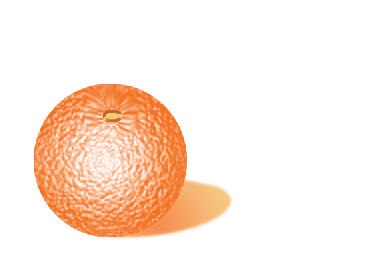
Але, не тіштеся тим, якщо у вас все вийшло, тому що це тільки половина роботи. А зараз ми розріжемо наш апельсин.
9. Виділяємо шар з апельсином і дублюємо його (Ctrl + J). Назвемо цей шар «Половинка». вибираємо інструмент
і зрушуємо дублікат апельсина вправо. Далі створимо новий шар, назвемо його «М'якоть». Зробимо виділення другого апельсина (ми так робили в п.7), заллємо його кольором f88f22 і трансформуємо ось так:
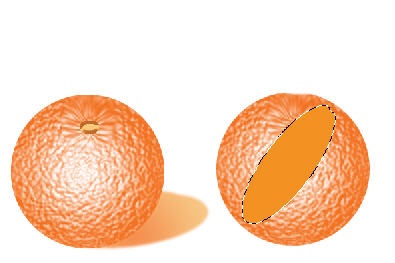
10. Перейдемо на шар «Половинка». вибираємо інструмент
в панелі опцій краще включити іконку
Додавання до виділеної області (Add to Selection).
І тоді ваше нове виділення просто приєднається вже до наявного, виділимо верхню половину апельсина, яку відрізали, приблизно ось так:
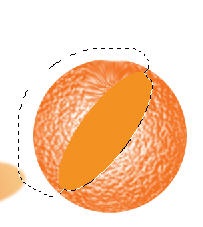
І натискаємо Delete на клавіатурі.
11. Переходимо на шар «М'якоть», робимо виділення овалу (як в п.7) і виставляємо стиль шару - Обведення (Stroke) з такими параметрами:
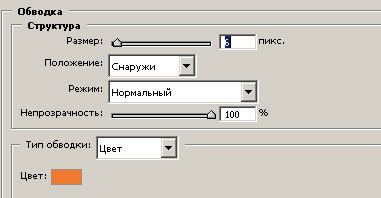
Колір обведення - f8762d.
12. дублюємо шар (Ctrl + J). Робимо обведення з такими параметрами:
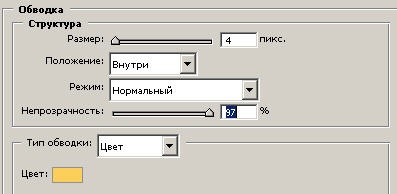
Колір обведення - ffcd5a.
Вийшло так:
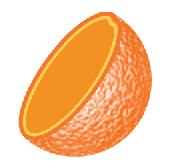
13. Виставляємо основний колір - f88f22. фоновий - ffcd5a і застосовуємо
Фільтр - Спотворення - Скло (Filter - Distort - Glass)
з тими ж налаштуваннями як в п.5. Змінюємо Заливку шару (Fill) до 70% (Fill знаходиться у вікні Шари (Layers)).
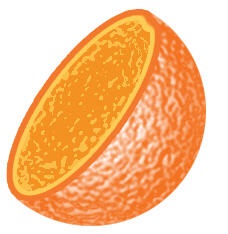
14. Уже залишилося небагато. Додамо серцевину м'якоті. Як завжди, створимо новий шар, назвемо його «Серцевина». вибираємо інструмент
Овальна область (Elliptical Marquee Tool) (М),
малюємо овал, заливаємо його кольором ffcd5a. трансформуємо і отримуємо щось таке:
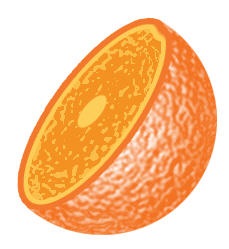
15. Намалюємо часточки апельсина. Створюємо новий шар. вибираємо інструмент
розміром 4 ПКС. і кольором - ffcd5a і трохи змінимо параметри кисті, для цього натискаємо F5. і встановимо ось такі налаштування:

Проведемо прямі лінії від серцевини до країв. Щоб лінії були прямими, потрібно поставити крапку в центрі, потім, з натиснутим Shift. поставити крапку на краю.
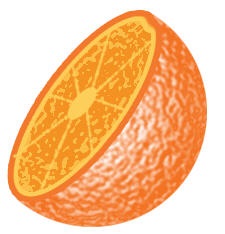
Тепер в самій сердцевінку додамо розділяють смужки. Візьмемо ту ж кисть кольором f88f22. а в параметрах кисті змінимо управління «Копіювальний коліщатко» на «Перехід» (Fade) і, тим же способом намалюємо розділяють смужки в центрі.
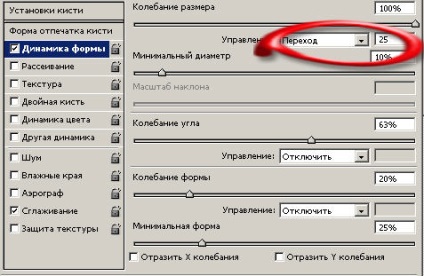
Додамо тінь, і ось так вийшло:
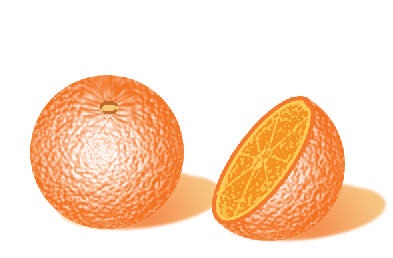
А так можна застосувати:
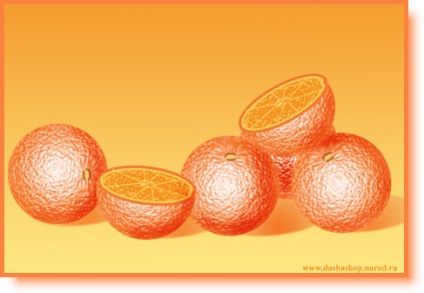
Ви можете обговорити це урок на нашому форумі: Апельсин