У цьому уроці розказано, як намалювати лупу, за допомогою інструментів Adobe Photoshop.
Для початку знайдемо зображення, яке будемо «розглядати».
Це цілком підійде:

Створюємо документ 500х500 пікс. і вставляємо в нього зображення.
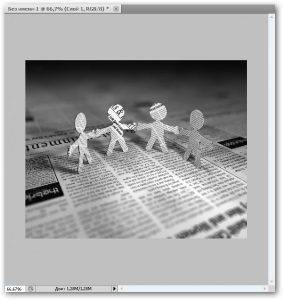
Далі беремо інструмент «Овальний область» і з затиснутою клавішею Shift малюємо коло. Після натискаємо CTRL + J щоб дублювати виділену область на новий шар.
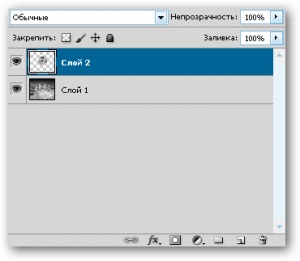
Після цього трохи збільшимо дубльований кадр. Натиснемо CTRL + T і з затиснутою клавішею Shift трохи збільшимо коло.
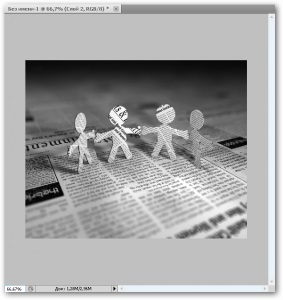
Все, з фоном робота завершена. Тепер з затиснутою клавішею CTRL кликнемо на піктограму шару-дубліката, щоб виділити його і застосуємо фільтр «Сферизация» (фільтр-спотворення-Сферизация).
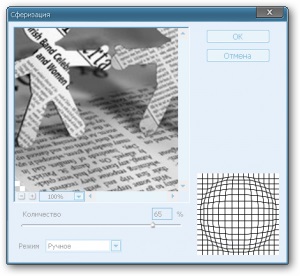
Застосуємо фільтр «Різкість» (Фільтр-різкість-різкість +).
Тут же, параметри накладення-внутрішня тінь. Налаштування такі: (колір #ecebeb)
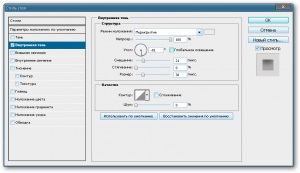
Додамо відблиск. Візьмемо інструмент «Овальний виділення» і виділимо гурток на новому шарі, заллємо білим кольором. Розмиємо за допомогою «Розумієте по Гауса» (радіус 15 пікс.)
Вийде щось в цьому роді:

Далі повторимо минулі дії зі створення відблиску, тільки не розмиваючи його, просто змінимо прозорість заливки.
Зі склом покінчено. Тепер оформимо його. Створимо новий шар, візьмемо інструмент заливка (колір # 272c2d) і при виділеному новому шарі з затиснутою клавішею CTRL кликнемо по піктограмі дубльованого кружечка (другий шар). Заллємо його.
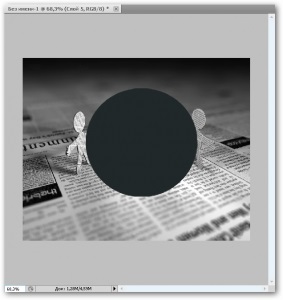
після цього йдемо сюди: Виділення-модифікація-стиснути і стискаємо на 4 пікс. тиснемо кнопку Delete. Вийде щось подібне:

Знімемо виділення з зображення (CTRL + D) і продублюємо шар (CTRL + J). Спустимо на три пункти нижче (просто стрілкою вниз) застосуємо градієнтної заливки. Налаштування: (кольори в градієнті зліва направо # 55595a, # 272c2d, # 515454)
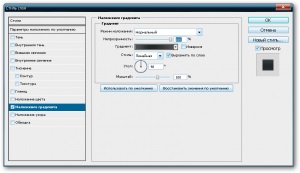
Продублюємо цей шар, спустимо на три пункти. Дублюємо тільки що спущений шар і спускаємо його на три пункти.
Добре, далі намалюємо ручку. Робиться це за допомогою інструменту Прямокутне виділення. Виділяємо невеликий прямокутник (на новому шарі) і заливаємо його кольором #dfdfdf.
Візьмемо інструмент "Випалювання", радіус кисті 10 пікс. і проведемо кілька ліній, щоб затемнило як на малюнку нижче:
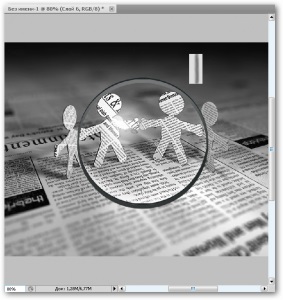
За цим принципом додамо ще кілька темних ліній.
Після цього знову беремо прямокутне виділення і малюємо довгий прямокутник, заливаємо його кольором # 515557. Прорисовуємо лінії як робили це вище (можна використовувати і інструмент «Освітлювач»).
Вийде приблизно так (не дуже добре виглядає, планшета немає):
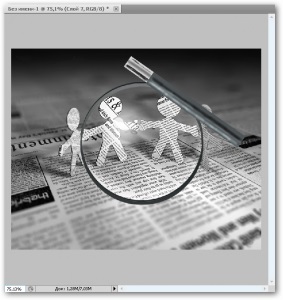
І останній штрих, причепимо ручку до скла. Натиснемо CTRL + T і перекрутити ручку як показано нижче:
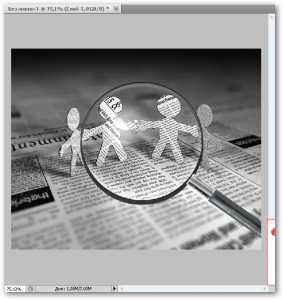
От і все. Дякуємо за увагу.