Пост буде довгим!
Починаю туторіали з пепакури, тому, що це основа всіх основ.Пепакура - паперове моделювання.
Для початку необхідно завантажити Pepakura Desiner (ПД) і Pepakura Viewer (ПВ). Готові розгортки знаходяться в файлах з дозволом .PDO.
Отже, витяг з мануала за розмірами:
"Отже. Відкриваємо модель в ПД. Перед нами два вікна 3D і 2D. Готові розгортки вже мають розмір. Необхідно зрозуміти підходить він чи ні.
... На малюнку власне і зображені всі параметри, які переважно знати при створенні костюма.
При обмір необхідно мати роздрукований малюнок 2, по можливості 2 або 3 однакових примірника.
Кожен параметр записується на малюнку в відповідному місці, це допоможе вам не заплутатися в вимірах. Крім вимірювання товщини мірної лінійкою, також вимірюють за допомогою сантиметрової стрічки і обхвати, тобто простіше кажучи навколо торсу, живота, стегна та ін.
Обхвати записуються на іншому малюнку. Кожен малюнок щоб уникнути плутанини рекомендую назвати відповідно #xAB; Товщина і довжини # xBB; і #xAB; Обхвати # xBB ;.
Після вимірювання параметрів у випадку з жорсткими елементами для шоломів приймають розмір по висоті рівний: висота голови + 3 см, якщо цей параметр не задовольняє умові благополучного надягання шолома, то беруть до уваги відстань від потилиці до кінчика носа + 2 см, якщо ж і цей параметр не задовольняє умові, то приймають розрахунок по ширині + 2 см. Але все ж частіше основним параметром є висота голови (наприклад шолом клону або ж Боби Фетта).
З параметрами інших елементів костюма ситуація така ж. Для торса + 2 ... 3 см, стегна не более2..3 см, руки, гомілки + 1 ... 2см. Орієнтуються по параметру, що визначає найбільш просто і точно (як правило, це довжина). В цілому ж виходять з форми моделі ...
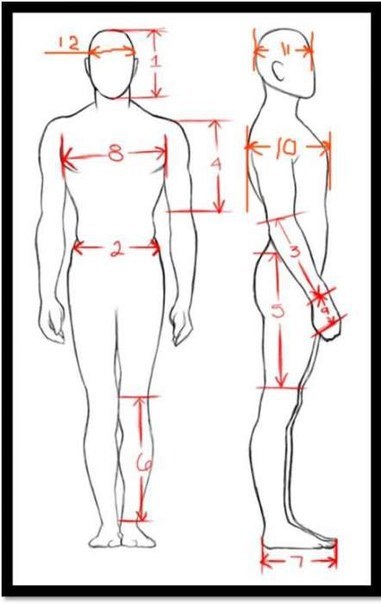
Припустимо нам стала відома висота голови, вводимо цей розмір як показано на скріншотах, попутно вивчаючи англійську версію програми))):
2D Menu (2Д Меню) - Change Scale (Зміна Масштабу) - Scale Factor (Коефіцієнт Масштабу). у вікні вводимо дані в вікно Height (Висота), і бажано ставимо галочку в Change Font Size of Text (Зміна масштабу тексту) натискаємо ОК.
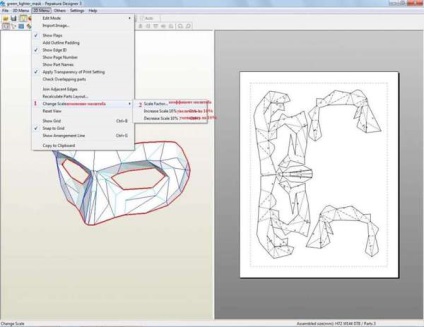
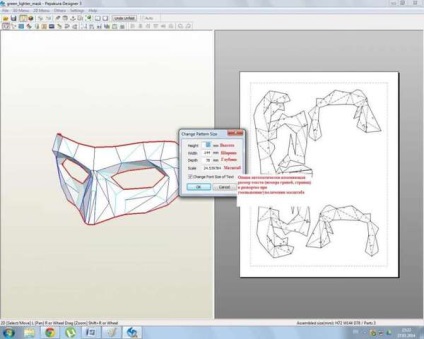
Після цього інші параметри розставити автоматично, що говорить про те, що не всі моделі можна ідеально підігнати під себе. виняток становлять лише моделі з гри Skyrim, де хоч якось приблизно можна намалювати персонажа зі своїми пропорціями))
Тепер наше завдання розташувати деталі розгортки так, щоб вони знаходилися всередині пунктирних прямокутників (пунктир позначає межі друку на аркуші).
Розкладати шматочки розгортки потрібно тільки після того, як Ви переконаєтеся в тому, що формат паперу в ПД виставлений як А4 (або будь-який інший формат вашого принтера).
File (Файл) - Print and Paper Settings (Настройки друку). у вікні клацаємо навпроти рядка Paper Size (Тип Папери) і вибираємо А4.
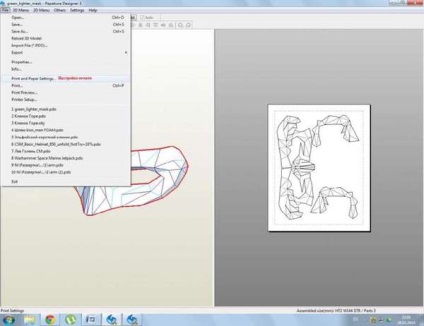
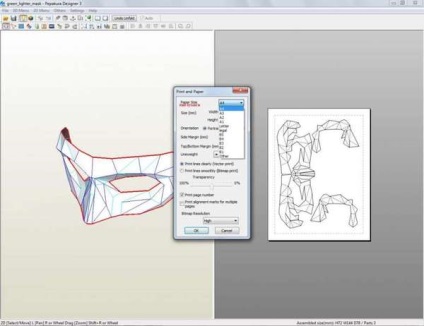
Далеко не заходячи раджу тут же виставити Orientation (Орієнтація) Portait (Книга) або Landscape (Альбом). Так само раджу виставити значення "5" в поля Side margin (Бічні поля) і Top / Botton Margin (Верхнє / Нижнє поле), це дає додатковий сантиметр на аркуші, менше не ставте, бо принтер менші поля не розпізнає все одно.
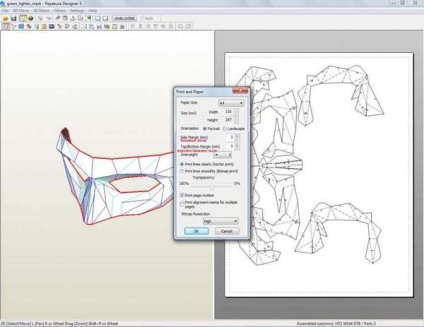
Ось тепер, після того як Ви переконалися що програма дійсно розпізнає розгортку під формат А4 починаємо пересувати шматочки розгортки на аркуші. Нагадую, редагувати можемо тільки 2D модель, тому працюємо в 2D області.
Функція Select and Move (Вибрати і перемістити). Натискаємо ПКМ (права кнопка миші) в 2D області, і вибираємо Select and Move, або як видно на скріншоті тиснемо на цю кнопку. Після активації функції виділяємо деталь на 2D вікні шляхом 1 кліка ЛФМ, деталь поміщається в червоний квадрат що означає те що її можна рухати, шляхом перетягування з затиснутою ЛФМ на детальці. Так само можна рухати групу об'єктів, при виділенні затискати кнопку ctrl або обводячи їх мишкою з затиснутою ЛФМ.
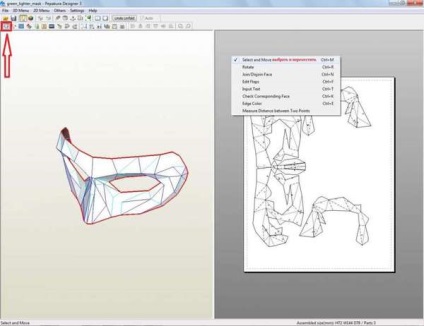
Функція Rotate (Обертати). Натискаємо ПКМ (права кнопка миші) в 2D області, і вибираємо Rotate, або як видно на скріншоті тиснемо на цю кнопку. Після активації функції в точки перетину ліній виділилися колами. Вибравши будь-яку точку ЛФМ, тим самим зробивши її віссю обертання (коло побільше з перехрестям в центрі), далі, довільно вибираємо точку поруч з віссю обертання (бажано вибирати точки по діагоналі, пояснити не можу але попрактиковавшись ви зрозумієте, що крапки по діагоналі дають більше варіантів для нахилу, тому що максимально віддалені від горизонтальної і вертикальних осей до яких йде прив'язка) і затискаємо ЛФМ, і не відпускаючи (вашу вісь обертання і вашу обрану точку з'єднає лінія) її починаємо обертати. Відпускаєте і модель змінює кут, залишається її трохи пересунути.
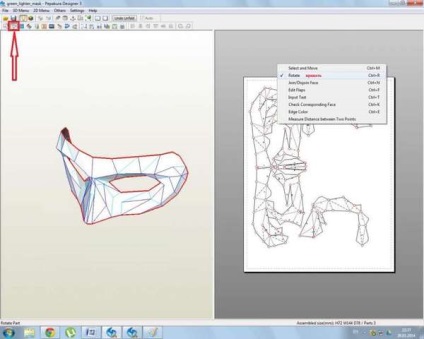
Функція Join / Disjoin Face (Зв'язати / роз'їдені площині). Натискаємо ПКМ (права кнопка миші) в 2D області, і вибираємо Join / Disjoin Face, або як видно на скріншоті тиснемо на цю кнопку. Після активації функції при наведенні на лінії згинів (пунктир або штрих-пунктир) лінії фарбуються в зелений або червоні кольори.
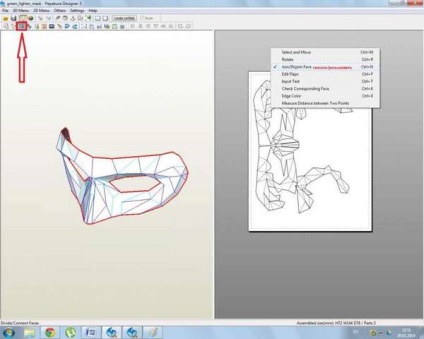
Зелений колір означає РОЗРІЗАТИ по цій лінії, і там все просто навели, натиснули ЛФМ, детальки роз'їхалися.
У Червоного ж кольору функція ЗВ'ЯЗАТИ, наводите на лінію згину клікаєте ЛФМ вона забарвлюється червоним кольором і з'єднується лінією з іншого площиною з якою вона зв'яжеться, і по середині з'являється стрілка (стрілка вказує на те, чи буде ваша деталь приклеєна до протилежної площині - стрілка вказана в протилежну сторону від вашої деталі, або протилежна площину буде приклеєна до плоскоті обраної вами - стрілка вказує в вашу сторону, напрямок змінюється шляхом пересуву миші уздовж лінії з'єднання площин) в Біра напрямок і знову клацає ЛФМ. Я вибрав протилежний зміст від обраної площині що б наочно показати як це працює, в слідстві чого моя деталь приклеїлася і змістилася вгору.
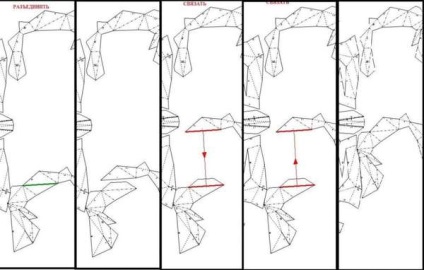
Ось 3 функції для розташування деталей на аркуші, так само їх можна активувати іншим шляхом: File - Edit Mode і вибрати з уже відомих функцій.
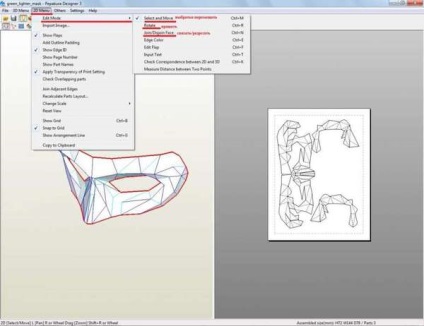
Після того як ви розмістите деталі на аркуші паперу, необхідно роздрукувати розгортку. Для цього тиснемо File (Файл) - Print. (Друк), або ctrl + P.
ВАЖЛИВО. Не забувайте перевіряти розташування листів в налаштуваннях принтера та налаштування розгортки.
Папір для роздруківки можна використовувати будь-яку в залежності від Ваших поглядів на роботу:
- Якщо в подальшому роздруківка буде переноситися на інший матеріал то краще використовувати офісний папір (в цілях економії коштів).
- Якщо в подальшому папір буде використовуватися як матеріал самої маски - чертежная і акварельний папір.
З практики видно що краще використовувати не один вид паперу, я використовую три варіанти, акварельний (завжди 200 гр.м2), креслярську (
140-160 гр.м2) і звичайну - офісну. Пояснюю чому щільного паперу використовую 2 види, акаврельная або чертежная 200гр.м2. використовую як основний каркас для великих і середніх деталей, і чертежку 140-160гр.м2 для дрібних деталей, тому що папір тонший зручніше гнути при дрібних розмірах. По ходу справи зрозумієте.
Оскільки наше хобі це метод проб і помилок, то краще за все, коли є сумніви в розмірі розгортки, роздрукувати її на офісному папері і зробити чорновий варіант моделі. По-перше - Ви зрозумієте принцип збору моделі. По-друге - якщо Ви, все таки, помилилися з розміром, буде не так образливо за зіпсовану офісний папір, а не зіпсовану креслярську. По-третє - якщо виявитися недоробка в розгортці, можна буде її виправити в ПД, перш ніж роздруковувати кінцевий результат. До того ж, на офісному папері (зрозумієте з часом) досить роздрукувати одну-п'ять ключових деталей для того, що б склеїти і дізнатися, чи вірний масштаб обраний чи ні.