
Сьогодні я хочу розповісти про безкоштовну програму, що дозволяє докорінно поліпшити стандартне меню Пуск операційної системи Windows 7. Програма Start Menu X створює нове меню в стилі Windows XP, що володіє безліччю додаткових функцій. Можливість зміни параметрів і зовнішнього оформлення меню Пуск. дозволяє налаштувати його відповідно до ваших персональними запитами.
Основні переваги нового меню Пуск
До переваг меню Пуск. створеного програмою Start Menu X. можна віднести наступне:
- Зручність доступу до програм (не потрібно прокрутка)
- Можливість об'єднання програм в віртуальні групи за призначенням, не змінюючи їх розташування на диску
- Управління режимами електроживлення (час вимкнення, перезавантаження, переходу в сплячий режим і т. П.).
- Можливість автоматичного запуску програми одночасно з запуском Windows
- Налаштування персоналізації (візуального оформлення) меню
- Можливість заміни системної кнопки «Пуск»
Використання меню Пуск
Для початку встановіть програму Start Menu X. попередньо скачавши її звідси. Відкривається нове меню Пуск клацанням мишкою по кнопці «Пуск». Однак, при бажанні, ви завжди можете відкрити стандартне (системне) меню Пуск. Для цього слід натиснути не на самій кнопці «Пуск», а трохи правіше її.
Меню Пуск. змінене програмою Start Menu X. виглядає наступним чином:
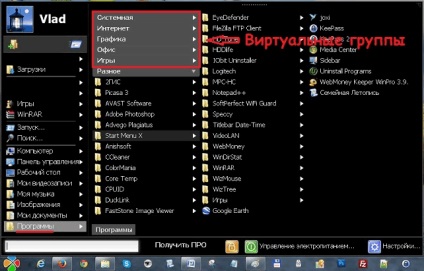
Вікно нового меню Пуск можна стиснути або, навпаки, розсунути на весь екран, потягнувши його мишкою за куточок. Взявшись мишкою за верхню частину вікна, його можна перетягнути в будь-яке місце екрану.
Ви можете помістити будь-яку програму меню в одну з віртуальних груп, виділених на малюнку. Наприклад, програми «Стандартні», «Обслуговування», «Автозавантаження» і деякі інші за замовчуванням включені в групу «Системна».
Для доступу до управління групами, клацніть по значку «Group Manager» в папці «Start Menu X»
У вікні «Управління групами» виберіть потрібну групу та відзначте програму, яку ви хочете туди помістити.
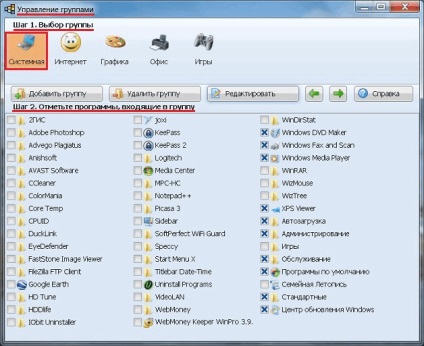
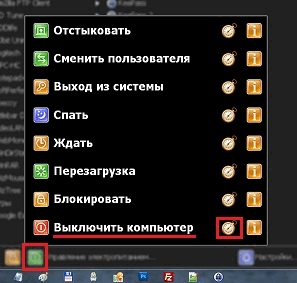
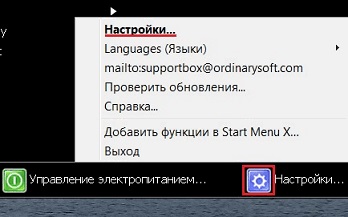
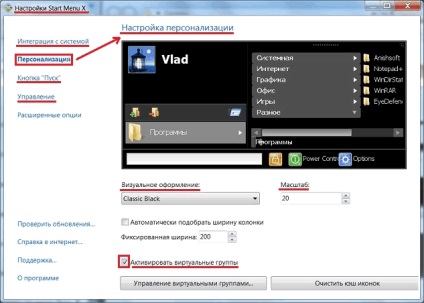
Знявши галочку в пункті «Активувати віртуальні групи», можна прибрати групи з меню Пуск. В цьому випадку, всі програми, що входили в групи, потраплять до загального списку.
Ось, в основному, і все, що я хотів розповісти про програму Start Menu X. Існує також платна версія даної програми, що володіє більш широким набором функцій. Зокрема, PRO версія дозволяє додавати, видаляти і редагувати віртуальні групи.
Також рекомендую прочитати:
Список схожих постів надано вам плагіном YARPP.