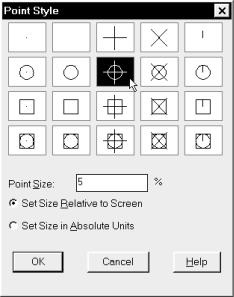
Система вимагає ввести координати наступної точки відрізка або (or) вибрати опцію Undo. що дозволить у разі потреби видалити останній намальований сегмент лінії. (Для введення опції Undo необхідно не закінчуючи команду LINE набрати U і Enter).
Введемо координати кінцевої точки відрізка з клавіатури, а виберемо її положення на екрані монітора за допомогою вказівки мишею. Так як лінія повинна бути горизонтальною, то включимо режим ортогональності. Для цього натисніть на функціональну клавішу F8. або втопите кнопку ORTHO в рядку стану (сама нижня рядок вікна Автокада) так, щоб в командному рядку з'явилося повідомлення
Для того щоб намалювати 12 положень механізму, розіб'ємо окружність на 12 рівних частин. Команда DIVIDE (поділитися) може поділити вибраний об'єкт на рівні частини точками, які малює команда POINT (ТОЧКА). Задамо вид точки. Для цього звертаємося в меню Format → Point Style (рис. 1.7).
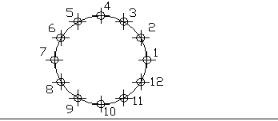
У діалоговому вікні Point Style виберіть такий же вигляд точки як на малюнку в цьому посібнику (відзначений темним тлом), клацнувши мишею на ньому. Цими точками команда DIVIDE поділить коло. Після вибору виду точки клацніть в діалоговому вікні
Point Style по кнопці ОК.
Команду DIVIDE можна викликати з командного рядка, набравши Divide або Div. а потім Enter. Використовуємо другий спосіб виклику команди - звертаємося до меню Draw → Point → Divide.
Command: _divide Select object to divide:
Виберіть об'єкт для поділу:
На екрані замість хрестика з'явився маленький прямокутник - це приціл, який наводимо на лінію окружності і клацаємо лівою клавішею мишки. (Запам'ятайте: вибір об'єктів, команд з меню і панелей, координат точок на екрані виконується тільки лівою клавішею миші). Після вибору лінія окружності підсвітити (стала пунктирною) - це означає, що об'єкт вибраний і в командному рядку Автокад пропонує виконати наступний крок:
Enter the number of segments or [Block]:
У цьому рядку Автокад просить задати число ділення на рівні сегменти (при цьому мається на увазі, що поділ буде вироблено точками) або (or) перевизначити команду і поділити коло заздалегідь створеним об'єктом блоком. (Поняття блок буде визначено пізніше).
Вводимо число 12, на яке необхідно поділити точками окружність, і натискаємо Enter. У підсумку отримуємо малюнок 1.8 (без цифр). Цифри в посібнику нанесені для пояснення подальшого ходу роботи.
Тепер намалюємо трикутник АВС вершиною А в точці №2. Для того щоб створювати графічні об'єкти в Автокаде, безумовно, необхідно знати можливості цієї системи. Однак необхідно
знати і курс інженерної графіки. З нього відомі загальні питання побудови графічних об'єктів, в даному випадку - трикутника за трьома відомими сторонами: за допомогою циркуля зарубками радіусами, рівними довжинами сторін трикутника.
Але перш, ніж малювати трикутник, вивчимо нові можливості Автокада, що дозволяють малювати швидко і точно: завдання коорди-
нат точок за допомогою режиму об'єктної прив'язки.
Нагадаємо, що вище для введення координат точок (точки задають початок і кінець відрізків, центри кіл і так далі) ви використовували такі способи:
¾ завдання положення точки з клавіатури, шляхом введення чисельних значень координат;
¾ вказівку положення точки безпосередньо на екрані з використанням графічного курсора миші.
Процес проектування невіддільний від точних геометричних
побудов, в яких потрібно проводити дотичні, перпендикуляри, знаходити кінцеві точки, середини відрізків і так далі. Очевидно, що подібні завдання не можна вирішити простим зазначенням точок на малюнку. Наприклад, в нашому випадку вершину А трикутника треба не «на око», а точно помістити в точці №2 В Автокаде для цього існує спеціальний засіб - об'єктна прив'язка. яка дозволяє знаходити характерні геометричні точки об'єктів (примітивів).
Для застосування цього способу завдання координат точок викорис
зуемое режим постійної об'єктної прив'язки Osnap (Object Snap, об'єк
проектних прив'язка). Клацнемо правою клавішею миші на індикаторі режиму OSNAP в рядку стану (нижня рядок екрана), а потім на панелі, що з'явилася щелкнем лівою клавішею на рядку Settings. Налаштування здійснюється в діалоговому вікні Drafting Settings (рис. 1.9).
Встановіть прапорець у віконці Object Snap On (F3) або натисніть клавішу F3 для включення / відключення режиму об'єктної прив'язки.
В поле Object Snap modes (види об'єктної прив'язки) здійснюється активізація одного або декількох способів прив'язки.
Вам будуть потрібні наступні види об'єктної прив'язки для побудови трикутника АВС:
¾ Endpoint. яка служить для знаходження координат точок кінців відрізка або дуги;
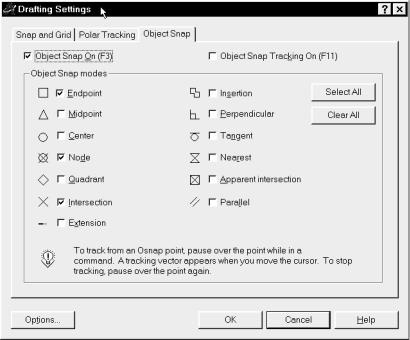
¾ Node. яка служить для знаходження координат об'єкту створеного командою POINT;
¾ Intersection. яка служить для знаходження координат точок перетину двох об'єктів.
Відзначте ці види прив'язок, встановивши прапорці у відповідних
щих віконцях, і клацніть лівою клавішею миші по кнопці ОК.
Малюнок 1.9 Якщо в створюваному малюнку встановіть курсор на об'єкті, авто-
кад буде автоматично вибирати режим прив'язки, відповідний найбільш близькою до курсора точці. Для полегшення роботи з об'єктними прив'язками програма виконує наступні дії:
¾ при проходженні графічного курсора поблизу характерних точок об'єкта кожна точка позначається маркером, форма якого відповідає типу характерної точки;
¾ якщо на короткий час затримати курсор поблизу характерної точки об'єкта, то поруч з маркером з'явиться вспливаю-
ний вікно, в якому міститься назва виділеної характерної точки;
¾ при проходженні графічного курсора поблизу характерної точки він автоматично притягається до неї, тобто система не вимагає від користувача точного зазначення цієї характерної точки;
¾ встановивши курсор на об'єкті і, натискаючи клавішу Tab. можна циклічно перебирати встановлені способи прив'язки. Для використання прив'язки, що має більш високий пріоритет
і переважної інші прив'язки, можна ви-
використовувати одноразову прив'язку. визивае-
мую з контекстного меню (рис 1.10). Для відкриття контекстного меню графічний курсор повинен знаходитися в робочій зоні вікна Автокада. Потім, утримуючи клавішу Shift. натисніть на праву кнопку миші. Після появи контекстного меню клавішу Shift можна відпустити і вибрати необхідну одноразову прив'язку.
Продовжуємо виконувати побудову малюнка 1.2.
З точки №2 радіусом 150 мм малюємо першу окружність (робимо зарубку окружністю і визначимо точку В на прямій DЕ).
Нагадаємо, що в Автокаде викликати одні й ті ж команди можна різними способами, найчастіше їх три: з клавіатури, з меню і панелей. Останні варіанти іноді
крапках, що визначають діаметр кола;
3 Points - побудова кола за трьома заданим точкам, які не лежать на одній прямій;
Tan, Tan, Radius - побудова кола по точці дотику кола до першого об'єкту, по точці дотику кола до другого об'єкту і радіусу;
Tan, Tan, Tan - побудова кола по точкам дотику кола до трьох об'єктах.
Виберемо опцію Center, Radius. клацнувши на ній лівою клавішею миші. У командному рядку, отримали таку саму команду побудови кола, як і в першому випадку, коли використовували виклик команди кнопкою з панелі Draw.
Command: _circle Specify center point for circle or [3P / 2P / Ttr (tan tan radius)]:
Графічним курсором вибираємо точку №2. При цьому виборі працює режим об'єктної прив'язки Node і центр кола точно встановлюється в об'єкт, намальований командою POINT (фактично команда DIVIDE. Коли розбивала на рівні сегменти окружність, то малювала точки за допомогою команди POINT).
Після вказівки в точці №2 центру кола в командному рядку Автокад вимагає завдання величини радіуса.
Specify radius of circle or [Diameter]:
Задаємо з клавіатури 150 і Enter.
З точки №2 радіусом 120 мм малюємо другу окружність. (Робимо другу зарубку).
З точки перетину У першій окружності з прямою DE радіусом 60 мм малюємо третю окружність (третя зарубка). Отримаємо точку перетину С.
З'єднуємо відрізками прямих ліній точки А. В. С.
Видалимо окружності, які були використані в якості зарубок. Для цього використовуємо команду ERASE (зітри), яка видаляє один або декілька вибраних об'єктів. В системі Автокад найчастіше пропонується три способи виклику команд, в тому числі і для команди ERASE:
перший - в командному рядку набрати ERASE або E. а потім на-
другий - з меню Modify → Erase.
Нагадаю, що з меню команди вибираються, як це прийнято в програмах працюють під Windows. двома способами:
за допомогою миші і за допомогою клавіатури.
Увійти в систему меню за допомогою миші можна, клацнувши по потрібному слову в рядку меню. Наприклад, щоб відкрити меню Modify. клацніть по слову Modify. Щоб вибрати команду з відкритого меню, потрібно, переміщаючи миша вниз, виділити потрібну команду, наприклад, Erase і зробити клацання лівою клавішею миші.
Для того щоб вибрати одну з команд за допомогою клавіатури. спочатку слід натиснути клавішу Alt. Після чого ви зможете переміщатися по рядку меню вліво або вправо за допомогою відповідних клавіш управління курсором. Щоб відкрити потрібну меню, перейдіть до його назви та натисніть клавішу управління курсором зі стрілкою спрямованої вниз або вгору. За допомогою цих же клавіш можна переміщатися по відкрився меню. Після виділення потрібної команди натисніть Enter.
Якщо ви хочете залишити систему меню, не вибираючи жодної команди, знову натисніть клавішу Alt або клацніть мишею в будь-якому місці вікна за межами меню.
Більш швидкий спосіб переходу до потрібного пункту меню полягає в натисканні клавіші Alt разом зі швидкою клавішею. Зазвичай це клавіша з тією буквою, яка підкреслена в назві меню. Традиційно (але не завжди) це перша буква слова. Так, наприклад, ви можете відкрити меню Draw. натиснувши дві клавіші Alt і D. Однак для то-
го, щоб відкрити меню Dimension. вам доведеться натиснути клавіші Alt і n.
І останній третій варіант виклику команди Erase
- на панелі Modify клацнути по кнопці Erase (рис. 1.12). Система змінила курсор з перехрестям на ма-
ленький квадрат, який називається прицілом, а в командному рядку Автокад пропонує вибрати об'єкти, що підлягають видаленню.
Command: _erase Select objects.
Вибираємо послідовно окружності, вказуючи прицілом на їх лінії. Звертаю увагу, що при виборі кола вказувати треба на її лінію, а не на центр. Необхідно запам'ятати, що при виборі будь-якого об'єкта вказувати необхідно на його лінії. (Існують і інші способи вибору об'єктів при редагуванні, які викладені у другому розділі Вибір об'єктів для редагування).
Після того, як ви вказали все окружності, натисніть Enter. Отримуємо малюнок 1.13.
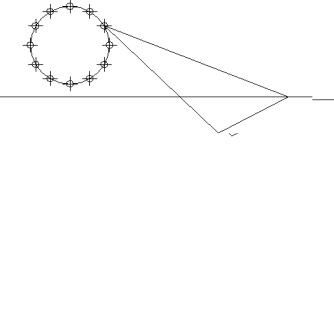
Малюнок 1.13 Малюємо таке положення трикутника при повороті кри-
вошіпа, розташовуючи вершину А в точці №3, і отримуємо малюнок 1.14.
Малюнок 1.14 За таким же принципом можна побудувати всі інші положення
трикутника. Однак якщо уявити, що замість трикутника, що складається з трьох простих ліній, необхідно намалювати велику кількість однакових малюнків складного пристрою, що складається з безлічі елементів, то такий підхід побудови загального креслення не можна вважати прийнятним. Сенс застосування ЕОМ для виконання графічних робіт полягає не тільки в тому, щоб графічне зображення було створено за комп'ютером, а в тому, щоб розробляти графічні документи і виконувати геометричні завдання швидше і якісніше. Вирішити це завдання можна, лише реалізувати наступний принцип: створене на ЕОМ графічне зображення має використовуватися багаторазово або в різних варіантах.
Виходячи з наведеного вище принципу застосування ЕОМ, постараємося використовувати наявний трикутник для створення інших його положень.
Для реалізації такого підходу можна використовувати інструмент під назвою BLOCK (БЛОК). Під блоком в Автокаде розуміється
група графічних примітивів (або один примітив), об'єднаних в один примітив - блок, який може бути багаторазово використаний
Сторони трикутника (відрізки ліній) об'єднаємо в об'єкт BLOCK. а потім цей блок точкою А вставимо в потрібні точки (наприклад, почнемо з точки №1). Для створення блоку в останніх версіях Автокада використовується спеціальна команда BMAKE (Створити Блок). Це пов'язано з тим, що в Автокаде дві команди для роботи з блоками: одна команда створює блок BMAKE (в ранніх версіях команда зі створення блоку називалася BLOCK), а друга - INSERT вставляє блок
Команду по створенню блоку можна ввести через командний рядок, набравши на клавіатурі наступні варіанти: Bmake, Block або B;
з меню Draw → Block → Make ...;
мишею з панелі Draw (рис 1.15).
Після введення команди з'являється діалогове вікно Block Definition (рис. 1.16). Діалогове вікно
дозволяє побачити одночасно все опції команди.
Створення блоку в діалоговому вікні почнемо з присвоєння йому імені. З трикутника АВС створимо блок з ім'ям АВС. У вікно Name введіть АВС (реєстр букв може бути будь-який, тобто букви можуть бути як прописними (великими), так і малими). Ім'я блоку в межах креслення повинно бути унікальним. Якщо створюється новий блок з тим же ім'ям, що і старий, то старий блок видаляється. В поле Objects вказується, що станеться на малюнку після створення блоку
з блоком і об'єктами, які використовуються для його створення:
¾ Retain - створює блок і на кресленні зберігаються вихідні об'єкти;
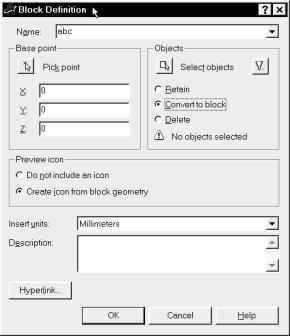
¾ Convert to Block - вибрані об'єкти перетворюються в блок і залишаються на кресленні;
¾ Delete - створюється блок і вихідні об'єкти видаляються з креслення.
Малюнок 1.16 Створюється блок - це означає, що його визначення, тобто з ка-
ких примітивів він складається, записується в файл вашого креслення. Увімкніть перемикач в віконці Convert to Block. Натиснувши на кнопці Select Objects. необхідно вибрати об'єкти складові блок (діалогове вікно блоку тимчасово буде закрито). За допомогою прицілу в будь-якій послідовності вкажіть лінії трикутника АВ. ВС. СА. Опція в командному рядку Select objects: виконується циклічно і для того щоб сказати, що вибір об'єктів блоку закінчений, натисніть праву кнопку миші, пробіл або Enter.
Клацнувши в полі Base Point на кнопці Pick Point (спливаюча напис Pick Insertion Base Point), ви повинні вибрати базову точку вставки. Базова точка вставки - це характерна точка блоку, якої він буде вставлятися в ваш креслення. Так як трикутник (у вашому слу-